.. ins WLAN-Netz einbinden
LiWeBe verspricht: "Er ist schnell Programmiert, er ist erweiterbar durch das Cloudsystem und er kann endlich mal richtig Dimmen (hier ist wohl der Vergleich zum TC 420 gemeint, der mit dieser SX Box ausgedient hat), 4096 Dimmstufen, einstellbare Herzzahl und FPS [FPS: rames per second (Bilder pro Sekunde)], Zuschaltbares Wolken und Gewitter."
Cloudsystem - das heißt, es ist mit dem Internet verbunden (nicht zwingend, aber unter umständen hilfreich -> wenn es um Datensicherung geht/ nötig -> wenn man Zusatzfunktion Wettersimulation [Wolken/ Gewitter] bestellt hat) und somit ist eine Anmeldung/ Registrierung zwingend nötig, die in zwei Schritten schnell und einfach erledigt werden kann!
Dazu nutzen wir die Schnellanleitung, die bei jeder SX Box mitgeliefert wird. Nach der Inbetriebnahme (siehe oben) erscheint auf dem Display der HotSpot von der SX Box "LiWeBeSX", mit diesem verbinden wir uns dann einfach über ein WLAN-fähiges Gerät (PC/ Notebook/ Tablet oder Smartphone), in unserem Fall mit dem Notebook.
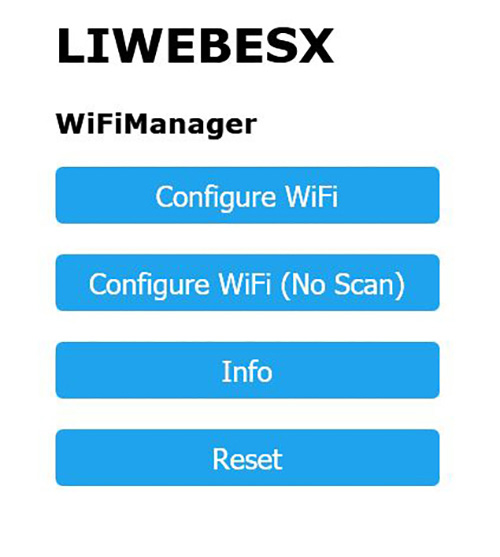
Nachdem wir uns mit dem "HotSpot - LiWeBeSX" der SX Box verbunden haben, öffnet sich automatisch der "WiFiManager" der Box im Browser! Nun binden wir den Controller in unser heimisches Netzwerk (WLAN) ein, damit eine Verbindung zu LiWeBe bzw. dem Internet hergestellt werden kann und zukünftig alle Funktionen nutzbar sind. Dazu zählt auch das schnelle Erreichen der SX Box im heimischen Netzwerk.
kurz zur Erklärung:
1. Button -> es werden alle verfügbaren WLAN gescannt und danach angezeigt, um sich zu verbinden
2. Button -> manuelle Eingabemöglichkeit des heimischen WLAN-Zugangs
3. Button -> reine Information WiFiManager
4. Button -> Reset - alles zurück setzen was ggf. eingestellt wurde, um sich mit einem neuen WLAN-Netzwerk zu verbinden
Einfach und schnell? - bis jetzt easy .. wir nehmen dann den Button 1 und machen auf dem schnellsten Wege weiter, den Controller ins Netz zu bringen!
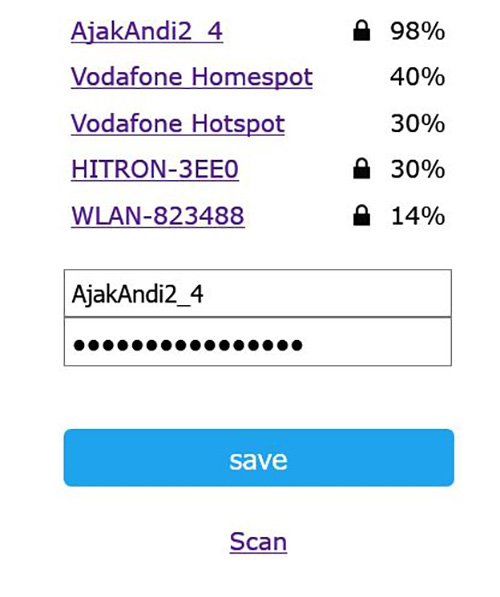
Die zweite Seite die sich dann öffnet zeigt die vorhandenen WLAN-Netzwerke in Reichweite und dazu sollte man sein eigenes WLAN kennen, inkl. der Zugangsdaten (Passwort). Also schnell schauen und sich falls nötig das Passwort (Verschlüsselungspasswort) merken, oder aufschreiben - wir benötigen es gleich.
Probleme?: Sollte ihr WLAN-Netzwerk nicht in der Liste erscheinen, dann noch einen weiteren Scan ausführen (Button Scan ganz unten) - wenn das Netzwerk immer noch nicht erscheint wird es kniffeliger, denn ggf. haben sie ihr WLAN-Netzwerk zu Hause nicht öffentlich sichtbar und müssen dann entweder die manuelle Eingabe nutzen (siehe 2. Button oben), oder dieses in ihrem Router umstellen, so das zumindest für die Anmeldung ihr WLAN-Netzwerk sichtbar ist.
Ein Klick auf das heimische Netzwerk und ich kann das benötigte Passwort eingeben und anschließend mit "save" (speichern) das ganze in der SX Box sichern.
Ich sehe mein Netzwerk nicht! Immer noch keinen Erfolg, dann haben sie vielleicht keine ausreichende Verbindungstärke zum WLAN! Hilfe ist direkt in der SX Box, die interne WLAN-Antenne der SX Box können sie heraus ziehen (ca. 20 cm Länge). Diese befindet sich an der Rückseite und sollte vorsichtig heraus gezogen werden - Achtung: dünne Kabel reißen schnell ab!!!
Nach der Umstellung beginnen wir wieder oben mit dem Button 1, danch die hier einzustellenden Daten machen und die Box sollte sich im heimischen WLAN-Netzwerk befinden. Sie merkt sich bei Verlust auf die Daten und verbindet sich dann automatisch (Firmware 1.2.5 vorrausgesetzt - dazu später mehr)!
Herzlichen Glückwunsch, sie haben soeben den SX Controller erfolgreich ins heimische Netzwerk eingebunden und es stehen nun alle Funktionen zur Verfügung!
