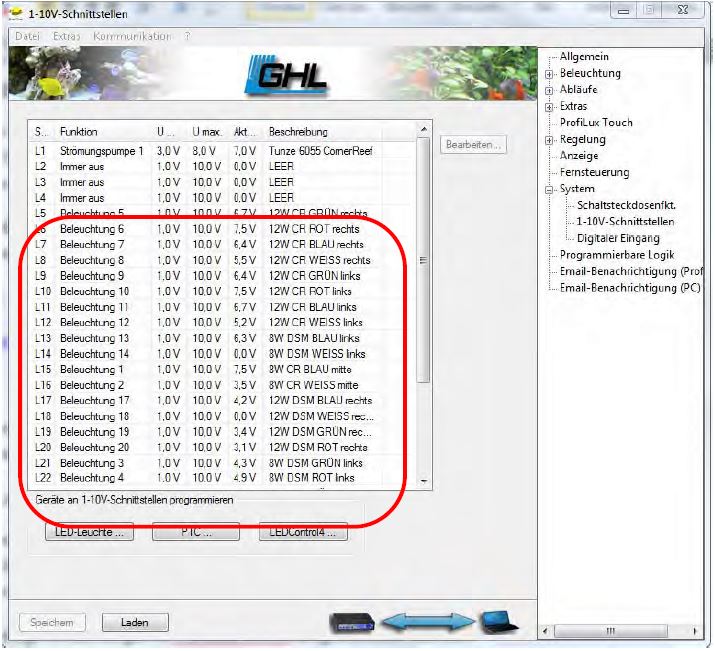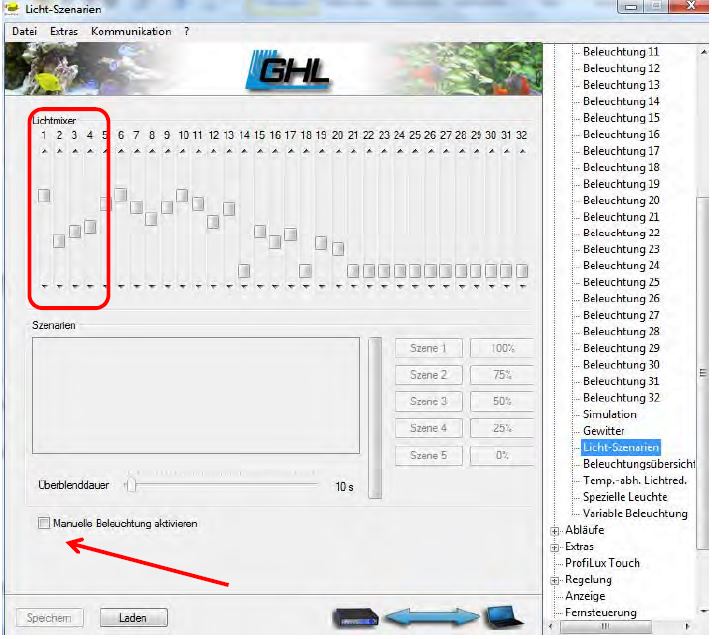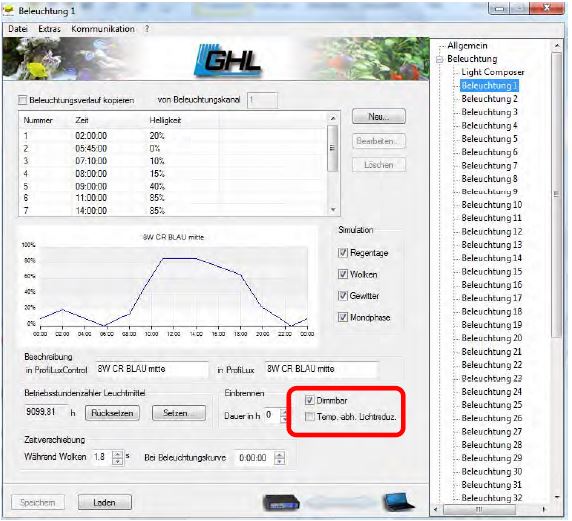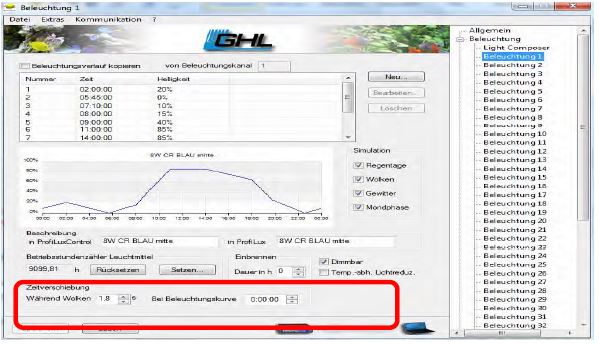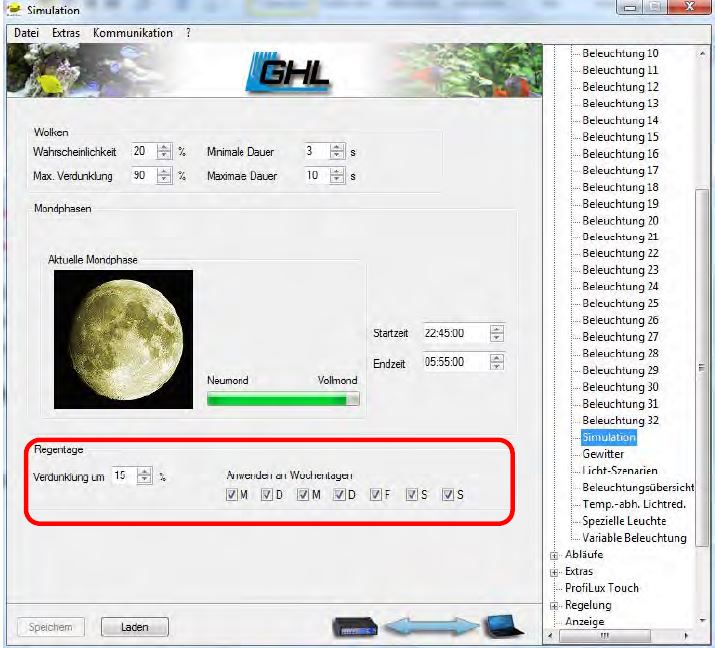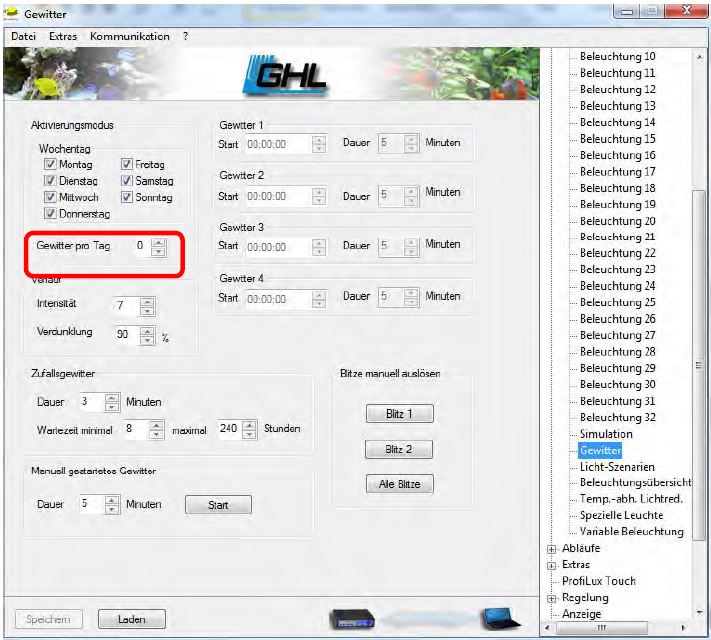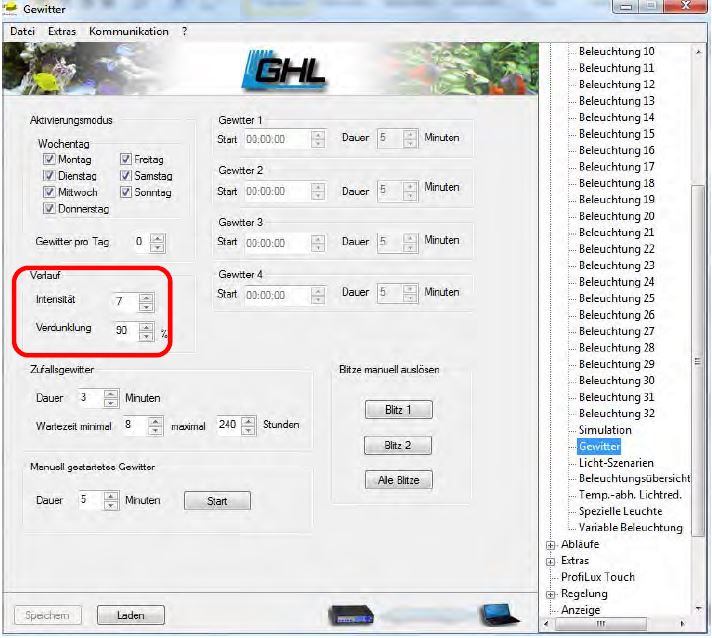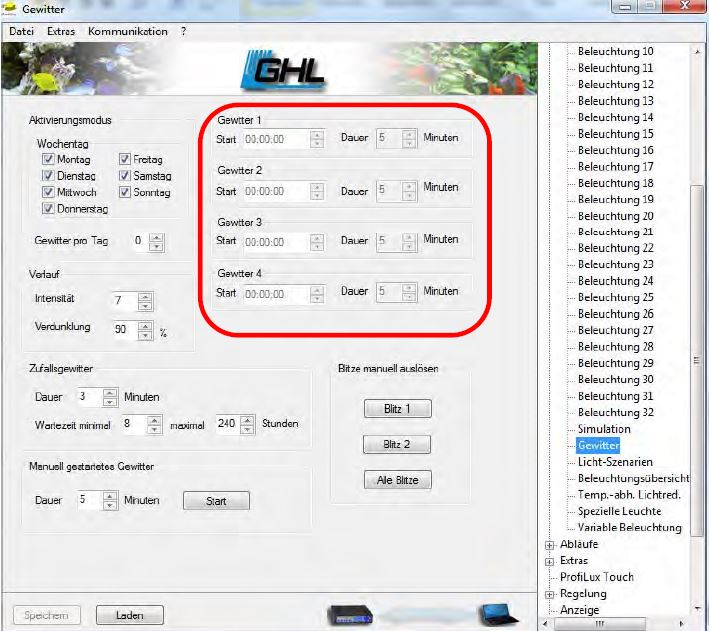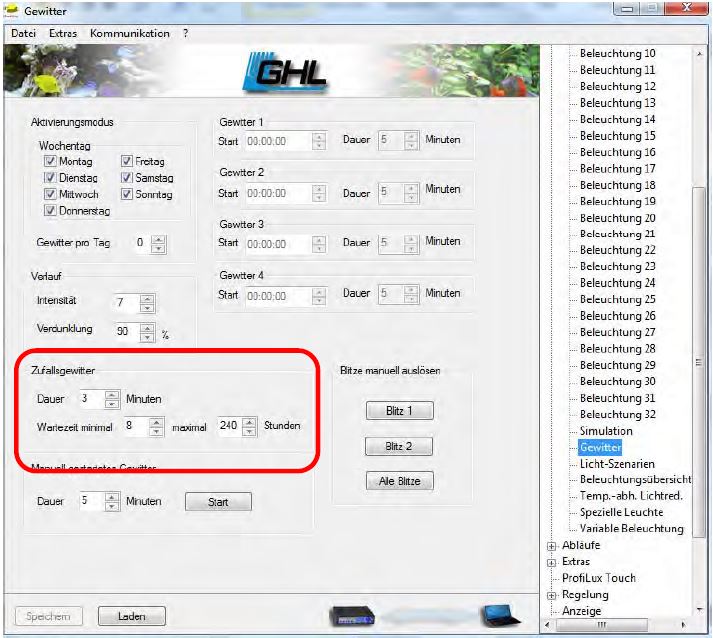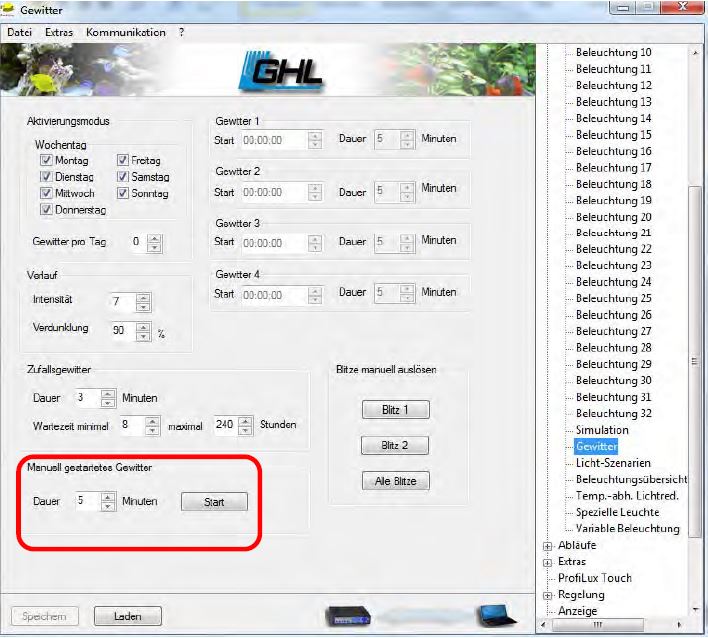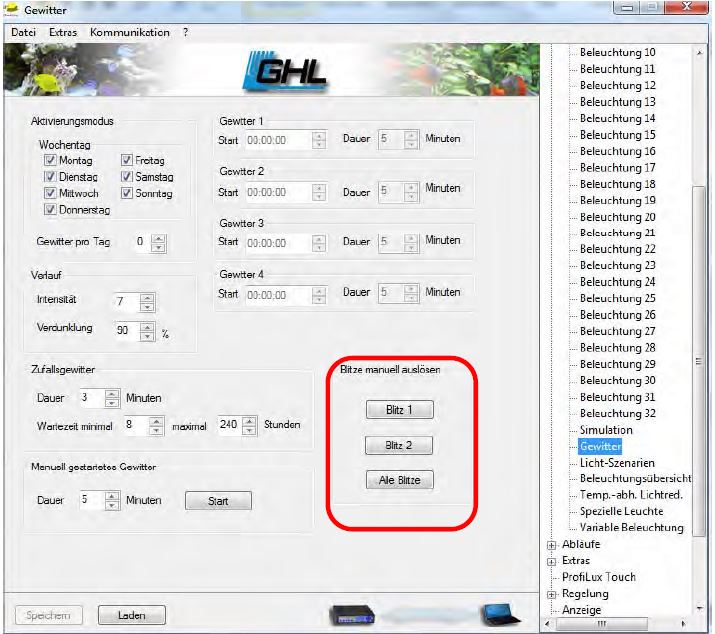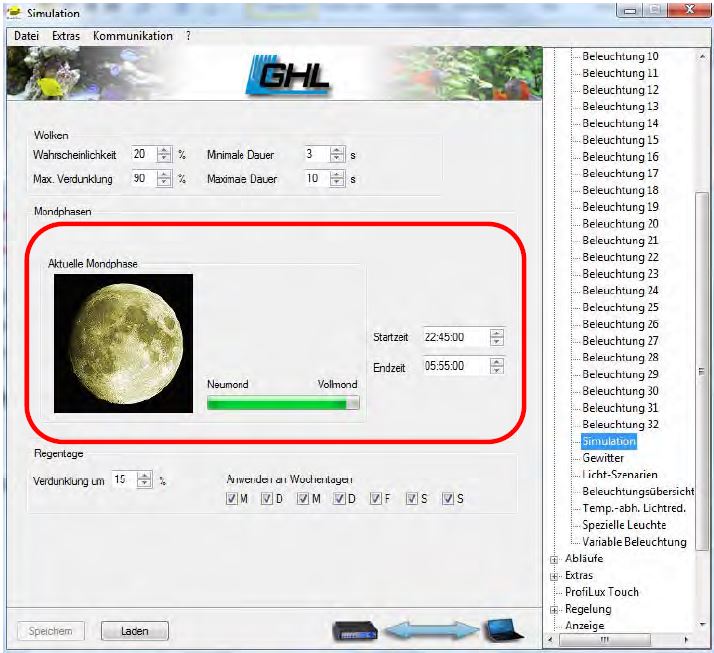EASY Start mit LED RGB Licht‐Leisten von z.B. LumLight
 Diese BA für die Einrichtung und das Betreiben einer LED – Leiste von LumLight ist unabhängig davon welchen ProfiLux ihr verwendet, auch ist die FW nicht von großer Bedeutung!
Diese BA für die Einrichtung und das Betreiben einer LED – Leiste von LumLight ist unabhängig davon welchen ProfiLux ihr verwendet, auch ist die FW nicht von großer Bedeutung!
Jedoch empfehle ich immer das System auf dem aktuellsten Stand zu haben, damit auch alle Funktionen problemlos laufen.
Im Forum gibt sehr viele Diskussionen über den Anschluss, ggf. Änderungen und Besonderheiten sowie diverse Problemlösungen, also einfach mal mit der Suchfunktion danach suchen!
Grundsätzliches
Vorbereitungen:
Je nachdem wo ihr die LED – Leisten gekauft habt kann es sein, das die Trennung auf vier Kanäle nicht gleich ab Hersteller gewährleistet wird. Dann ist es nötig (falls von euch gefordert) die Trennung eines doppelt belegten Beleuchtungskanal selbst durch zu führen!
Hier könnt ihr die Kabelbelegung sehen wenn nur drei Farben (Beleuchtungskanäle) angesteuert werden, also wenn die LED – Leiste nicht „GHL – Ready“ ist!
Über den Anschluss und die in Betriebnahme des ProfiLux werde ich hier nicht´s schreiben, hier werden nur die Grundlagen beschrieben!
neuer Downloadbereich GHL
Also, nachdem alles angeschlossen ist:
- ProfiLux an Stromversorgung

- LED RGB LumLight ist angebracht und angeschlossen

- LEDControl4Active ist mit LumLight, Stromversorgung und ProfiLux verbunden [BA LEDControl4Active]
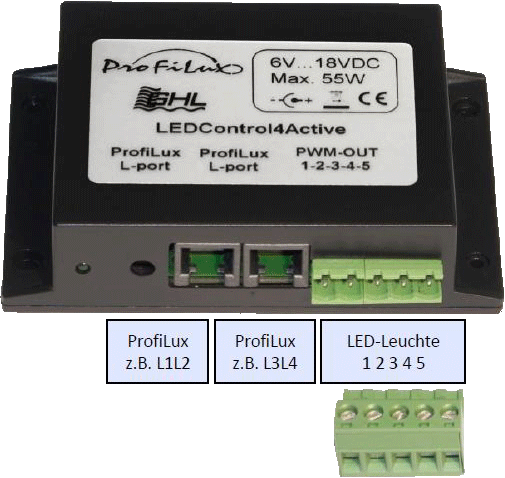
Dann müssen einige Einstellungen in ProfiLuxControl vorgenommen werden:
in der Software ProfiLuxControl (PLC) oder GHLControlCenter
> System > 1‐10 V Schnittstellen
Hier müssen die L – Schnittstellen zugewiesen werden, wenn nichts anderes angeschlossen ist dann nutzt ihr in der Regel die Schnittstellen L1 – L4, also zwei Kabel mit Westernstecker (Lieferumfang LEDControl4Active) die ihr vom LEDControl4Active in die jeweiligen L – Anschlüsse im PL stecken müsst.

Im Beispiel unten sind mehrere LED – Leisten eingebunden.. also, der L – Schnittstelle eine Beleuchtung zu weisen (bei unserem Beispiel 1X LED – Leiste) L1 = Beleuchtung 1 / L2 = Beleuchtung 2 und so weiter … U min. auf 1,0 und U max. auf 10 V belassen und dann eine Beschreibung eingeben z.B. L1 = „LED Leiste Farbe WEISS“ oder ähnliches…
Sind die vier L – Schnittstellen in > System > 1‐10 V Schnittstellen richtig zugeordnet kann jetzt mit der Beleuchtungssteuerung angefangen werden!
Dazu testen wir zuerst ob alle L – Schnittstellen auch einwandfrei funktionieren und sich ansteuern und dimmen lassen.
dazu in > Beleuchtung > Licht Szenarien gehen
Manuelle Beleuchtung aktivieren und dann den Lichtmixer bedienen! L1 bis L4 einzeln probieren und testen ob die LED – Leiste (farblich) richtig reagiert.
Falls sich Farbunterschiede herausstellen, dann noch einmal in > System > 1‐10 V Schnittstellen gehen und die Beschreibung anpassen, bzw. die Schnittstellen umlegen. Wichtig ist hier das die Beleuchtungsfarben WEISS und BLAU auf L1 und L2 liegen, wie rum ist egal, dazu später aber noch mehr! Sollte das nicht der Fall sein müsst ihr die Stecker Belegung LED – Leiste ändern bzw. die Westernstecker (L – Schnittstellen) umstecken. Einfach ausprobieren und den leichtesten Weg nehmen um ans Ziel zu kommen.
Gehen wir davon aus das bei der Bedienung des Lichtmixers alles wie gewünscht funktioniert, dann können wir jetzt mit dem Tagesablauf beginnen!
Hierzu gehen wir in > Beleuchtung > Beleuchtung 1
Jetzt legen wir den ersten Beleuchtungskanal fest indem wir ihm
- Grundeinstellungen festlegen [Programmierhandbuch ProfiLux 3 Nr. 1.2.2]
- verschiedene Beleuchtungspunkte programmieren (Beleuchtungsverlauf) [Programmierhandbuch ProfiLux 3 Nr. 5.1 ff]
- die Simulation für den Beleuchtungskanal (Farbe) festlegen
- die Beschreibung eintragen
- ggf. falls erwünscht die Bewölkungskurve festlegen
zu 1.) Grundeinstellungen
Betriebsstundenzähler ggf. auf „0“ stellen falls schon eine Zählung vorhanden ist und dann ganz wichtig dieser Beleuchtung den Haken „Dimmbar“ wählen (nicht vergessen)!!
Zu 2.) verschiedene Beleuchtungspunkte programmieren
Also hier in diesem Beispiel ist das die Farbe BLAU und die möchte ich nutzen als Mondlicht und unterstützend für die Tagesbeleuchtung!
Also gehe ich auf den Button „Neu“ und gebe hier die erste „Marke“ ein und eine Prozentzahl wie stark zu dieser Uhrzeit diese Farbe leuchten soll.
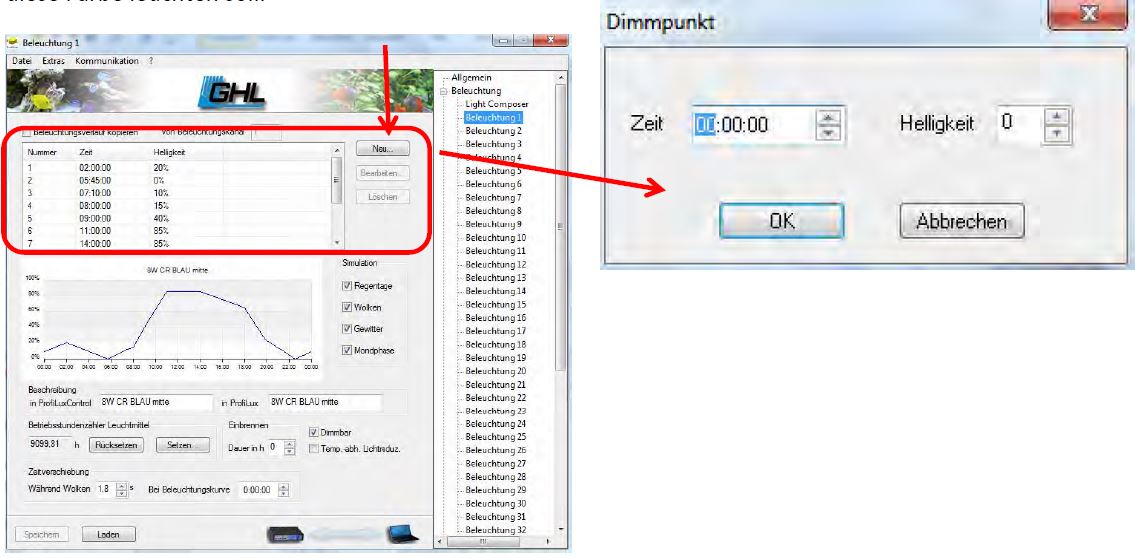
Zu 3.) die Simulation für den Beleuchtungskanal (Farbe) festlegen
Danach müssen wir die Simulation für diese Beleuchtungsfarbe festlegen. Das heißt ihr legt fest ob diese Leiste bei z.B. Mondlicht aktiv ist oder nicht!
Mögliche Systemgesteuerte Simulationen sind:Regentage
- Wolken
- Gewitter
- Mondphase
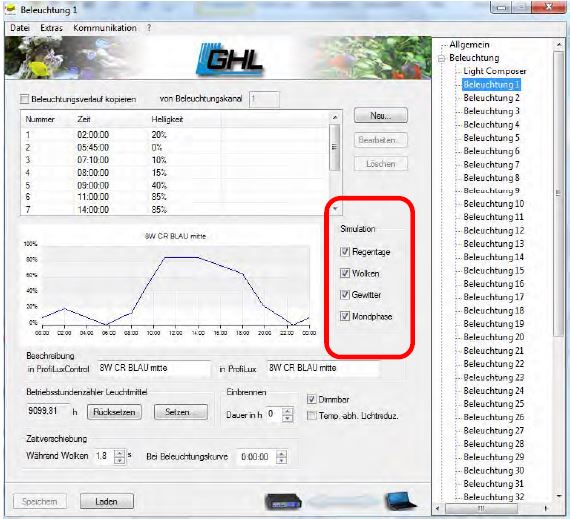
Da ich in diesem Beispiel BLAU als die Farbe nutzen möchte für die Mondsimulation setze ich hier einen Haken. Die Anderen setze ich weil ich
- bei Regentage diesen Beleuchtungskanal mit ansprechen will
- diesen Beleuchtungskanal bei Wolkensimulation dimmen will
- und das auch bei Gewitter hier eine Verdunklung systemseitig vorgenommen werden kann
zu 4.) die Beschreibung eintragen (in Beleuchtung)
Hier empfehle ich kurze aussagekräftige Beschreibungen zu wählen und einzutragen, sie sollten mit der Eintragung in > System > 1‐10V-Schnittstellenübereinstimmen, das erleichtert die Arbeit beim Programmieren, bei der Fehlersuche und auch bei eventuellen Erweiterungen.
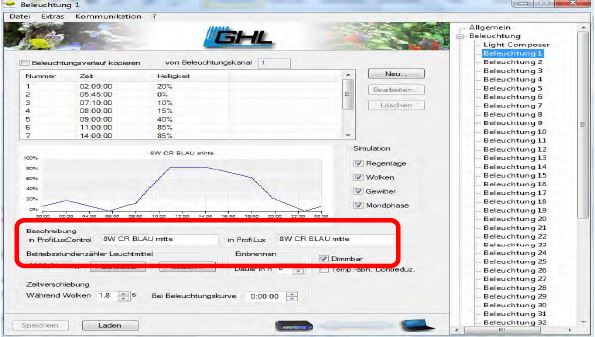
Zu 5.) ggf. falls erwünscht die Bewölkungskurve festlege
Hier kann man festlegen wenn bei der systemgesteuerten Beleuchtung eine Zeitverzögerung fest gelegt werden soll! Das macht bei nur einer LED – Leiste leider sehr wenig Sinn, weil die einzelnen Farben zu nah an einander sind. Mehr Effekt erzielt man wenn man zwei oder mehr LED – Leisten nebeneinander installiert und dann diese Programmierung vornimmt!
Den einzigen Effekt der hier bei nur einer LumLight – Leiste erzielt wird ist, das bei der systemgesteuerten Bewölkung die einzelnen Farben unterschiedlich runter gedimmt werden! Das ist reine Geschmackssache und sollte jeder selber ausprobieren!
DIESER VORGANG wird jetzt für JEDE BELEUCHTUNG (also Beleuchtung 1 bis Beleuchtung 4) VORGENOMMEN!!
Danach gehen wir in die Simulationen
Regentage
> Beleuchtung > Simulation
Hier gibt man die maximale Verdunklung bei Regentagen an, welche aber nur Einfluss auf die Beleuchtung hat wenn man auch über den PL Regen simuliert, ansonsten nimmt er der max. Beleuchtungsstärke etwas von seiner Leistung weg!
Sollte jeder selber entscheiden ob er diese Funktion nutzen möchte oder nicht!
Diese Funktion trifft nur auf den Beleuchtungskanal zu der auch die Funktion frei geschaltet hat (siehe Beleuchtung 1)!
Wolken
> Beleuchtung > Simulation
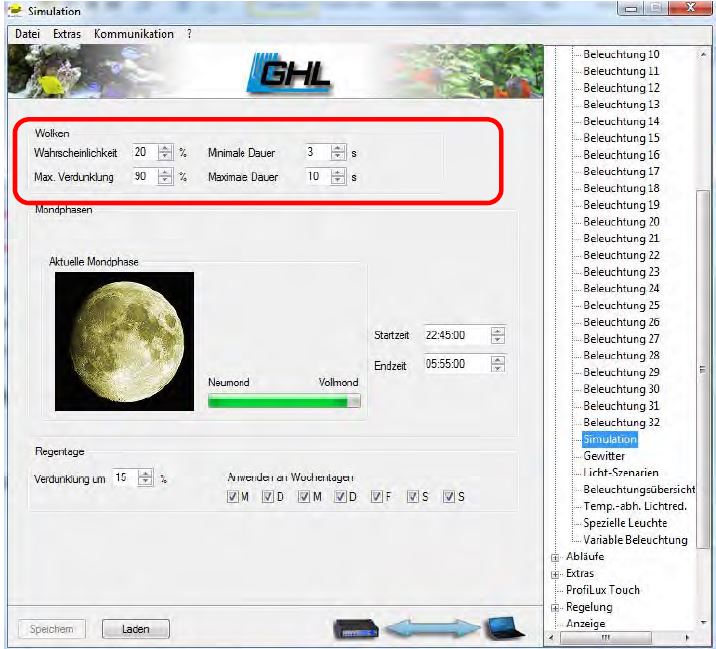
Hier der Eintrag der Wahrscheinlichkeit/ der maximalen Verdunklung bei Bewölkung und die Dauer der Bewölkung durch Eingabe in Sekunden Minimum und Maxmimum!
Diese Funktion trifft nur auf den Beleuchtungskanal zu der auch die Funktion frei geschaltet hat (siehe Beleuchtung 1)!
Gewitter
> Beleuchtung > Gewitter
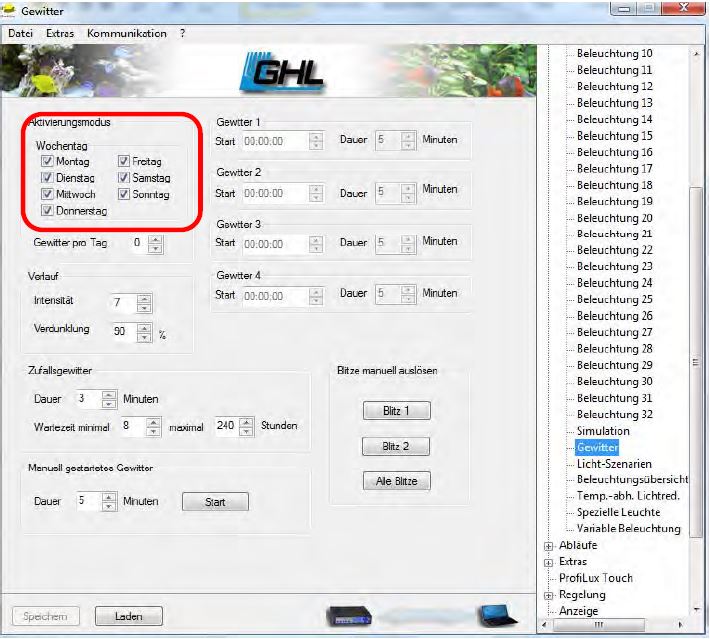
Aktivierungsmodus
Hier wird fest gelegt an welchen Tagen ein Gewitter gestartet werden darf, mehr nicht!
Hier lege ich fest ob ich jeden Tag ein Gewitter, oder aber mehrere haben möchte!
Man kann die Intensität selber bestimmen, je höher desto stärker/ intensiver die Blitze und dazu die Verdunklung der angesteuerten Beleuchtungen regeln!
Man kann mehrere feste Gewitter auf eine bestimmte Uhrzeit genau programmieren sowie die Dauer des Gewitters!
Zufallsgewitter, hier kann man dem ProfiLux sagen er soll die Gewittersteuerung übernehmen, der Nutzer legt nur noch die Dauer und die minimal / maximale Wartezeit fest!
Bedienfeld zum manuellen Start eines Gewitters!
Hier kann man die verschiedenen Blitze die der PL in Verbindung mit dem LEDControl4Active weiter gibt testen, entweder Blitz 1 oder Blitz 2 bzw. alle Blitze!
Die Programmierung der LEDControl4Active auf spezielle Blitze (Blitz 1/ 2 oder alle) wird hier nicht dokumentiert!
Diese Funktion trifft nur auf den Beleuchtungskanal zu der auch die Funktion frei geschaltet hat (siehe Beleuchtung 1)!
Mond
> Beleuchtung > Simulation
Hier wir die Startzeit der Mondsimulation (in Bezug auf deine Beleuchtung) sowie die Endzeit eingestellt! Die Berechnung der Mondphase selber wird durch den ProfiLux selber durchgeführt und ist unabhängig von eigenen Einstellungen! (Datum und Uhrzeit des ProfiLux sind hier Ausschlag gebend und sollten immer aktuell sein)
Diese Funktion trifft nur auf den Beleuchtungskanal zu der auch die Funktion frei geschaltet hat (siehe Beleuchtung 1)!