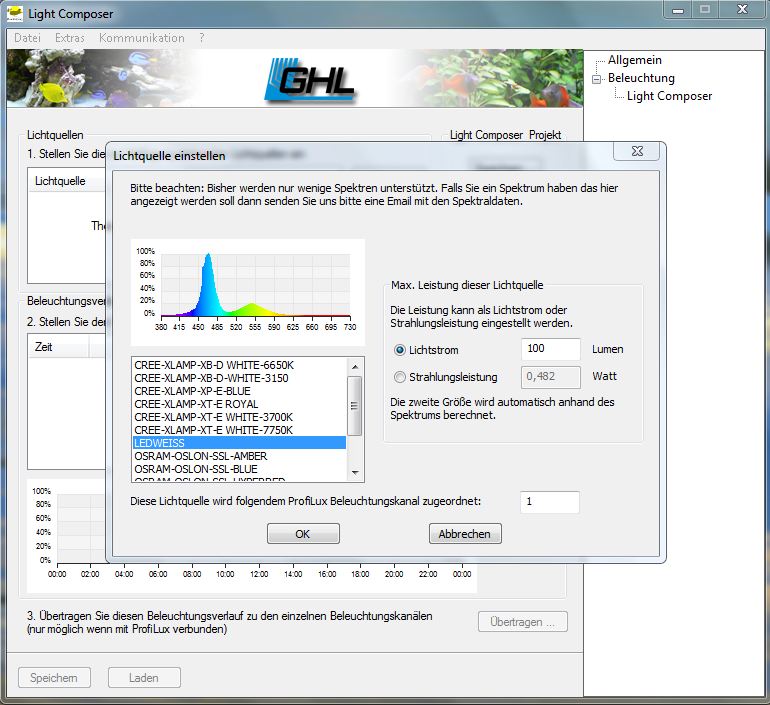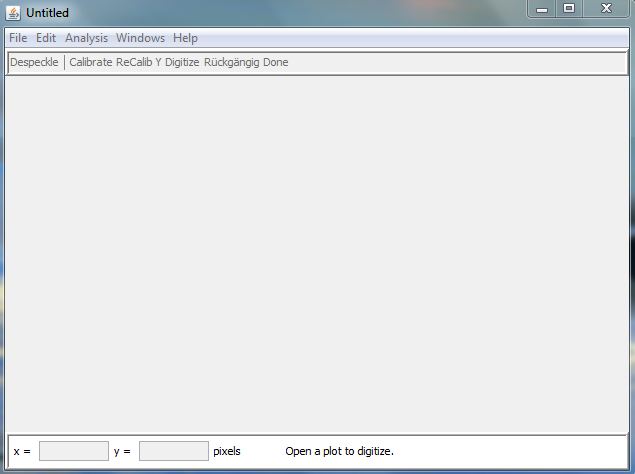
Der PlotDigitalizier
Grundsätzlich stellt GHL nur für seine eigenen Lichtquellen die benötigten Dateien zur Verfügung! Aber auch für einige Femdhersteller wurden durch GHL Dateien gefertigt, die im "LightComposer" zur Nutzung kommen können.
Das hat mich als begeisterter GHL - Nutzer dazubewogen, einen Weg zu finden, um auch die von uns genutzten LED - Leisten mit dem "LightComposer" nutzen zu können. Hier hat das Forum von GHL mir den entscheidenen Tipp gegeben!
Es existieren verschiedene Programme, die es ermöglichen, eine grafische Darstellung (Kurve eines Lichtspektrums) zu digitalisieren. Was sich kompliziert anhört ist nach ein paar Versuchen relativ einfach und so besteht die Möglichkeit mit jeder Beleuchtung (die durch den ProfiLux von GHL steuerbar ist) einen Tagesverlauf mit dem "LightComposer" [Lichtmixer] zu erstellen.
Die Vorteile liegen auf der Hand, da man mit dem internen Programm der GHL - Software [LightComposer] einen nahezu perfekten Tagesverlauf kreieren kann und dazu alle nötigen Informationen angezeigt bekommt und auf verschiedene Punkte leicht Einfluß nehmen kann.
[Bericht auf unserer Webseite: Wissenswertes über Beleuchtung]
In diesem Bericht werden wir uns auf das Programm "PlotDigitalizer" konzentrieren und anhand dieser "open Source - Software" aufzeigen, wie man sich die passende Datei (*.pspec) erstellen kann, die dann als Grundlage für den LightComposer dient!
Es ist ein auf Java – basierendes Programm, um grafische Darstellungen/ Kurvengrafiken zu digitalisieren. In unserem Beispiel Licht - Spektren für die weitere Nutzung in ProfiLuxControl (PLC) für den LightComposer!
Download und Informationslink
Inhaltsverzeichnis
1 Allgemeines
2 Vorrausetzung
3 digitalisieren einer Datei/ Bild
3.1 Grundlagen
3.2 Gundeinstellungen in PlotDigitalizer
3.3 Daten für *.pspec Datei erzeugen
3.4 Vorbereitung zur Weiterverarbeitung
4 Texteditor
5 Fertig stellen der *.pspec Datei
6 Abschluss vor Nutzung im LightComposer
Allgemeines
Die Bedienung des Programms zeigen wir euch in einem anderem Bericht, hier wollen wir euch aufzeigen, wie eine grafische Darstellung einer LED digitalisiert wird und als *.pspec Datei nutzbar gemacht werden kann für den LightComposer!
Wir konzentrieren uns hier auf die RGB - Beleuchtung der Fa. LumLight. Leider gibt die Firma keinerlei Informationen weiter die das Lichtspektrum näher beschreiben. Viele Versuche blieben leider ohne Erfolg, auch andere interessierte Aquarianer haben es mehrfach versucht.
Nichts desto trotz haben wir die Information über die verbauten LED´s bekommen und diese Grundlage nutzen wir für die Erstellung der benötigten Dateien. Es sind SMD 5050 verbaut und nach langem/ gründlichem Suchen haben wir auch erfolg gehabt und eine grafische Darstellung des Lichtspektrums gefunden.
Vorrausetzung
folgende Programme müssen vorhanden sein:
- PlotDigitalizer (StandAlone--keine Installation nötig)
- Texteditor (bei Windowsrechner vorhanden)
- digitales Bild der Beleuchtung als spektrales Diagramm (je nach Beleuchtung verschieden)
digitalisieren einer Datei/ Bild
Grundlagen
Haben wir die grafische Darstellung des Beleuchtungstyp´s können wir anfangen mit der Digitalisierung. Die Abbildung unten zeigt die grafische Darstellung einer weißen SMD 5050 LED, die Grundvorrausetzung für das erste Lichtspektrum (LED - KaltWeiss) ist vorhanden und so können wir anfangen diese "grafische Kurve" zu digitalisieren.
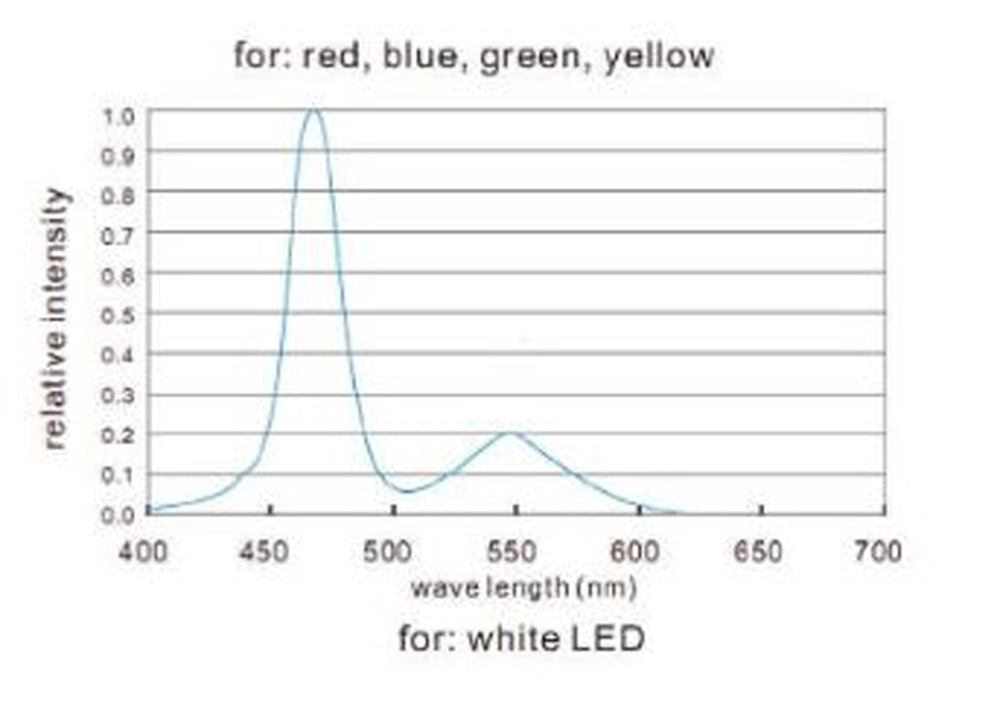
Arbeiten mit dem Programm "PlotDigitalizer"
Wir öffnen das Programm mit einem einfachen doppelklick auf die "Exe - Datei", eine Installation ist nicht nötig. Nach dem öffnen haben wir ein "englische Menüführung"!
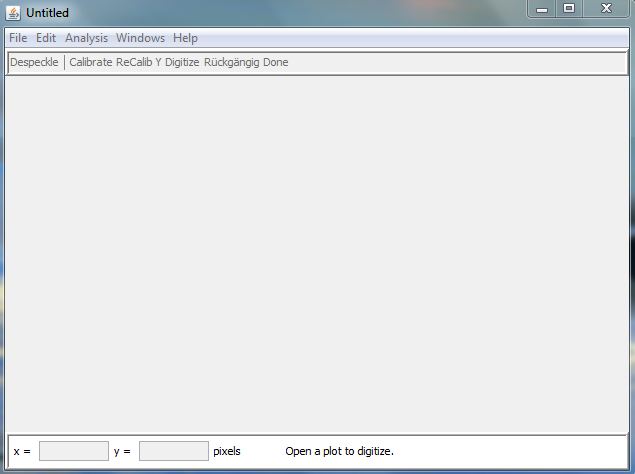
Als erstes brauchen die die "Grafik" die wir digitalisieren wollen! Diese können wir wie folgt in das Programm laden:
über > File > Open .. > Speicherort suchen und die Grafik (Licht Spektrum) öffnen!
Im Anschluss auf "Calibrate" klicken. Zur Kalibrierung der Grafik mit dem Kreuz zuerst die unterste Linie (Nulllinie) klicken, worauf sich ein Fenster öffnet. Dort dann die Zahl "0" (= Licht aus/ 0 %) eingeben für den untersten/ kleinsten Wert der grafischen Darstellung.
> Okay
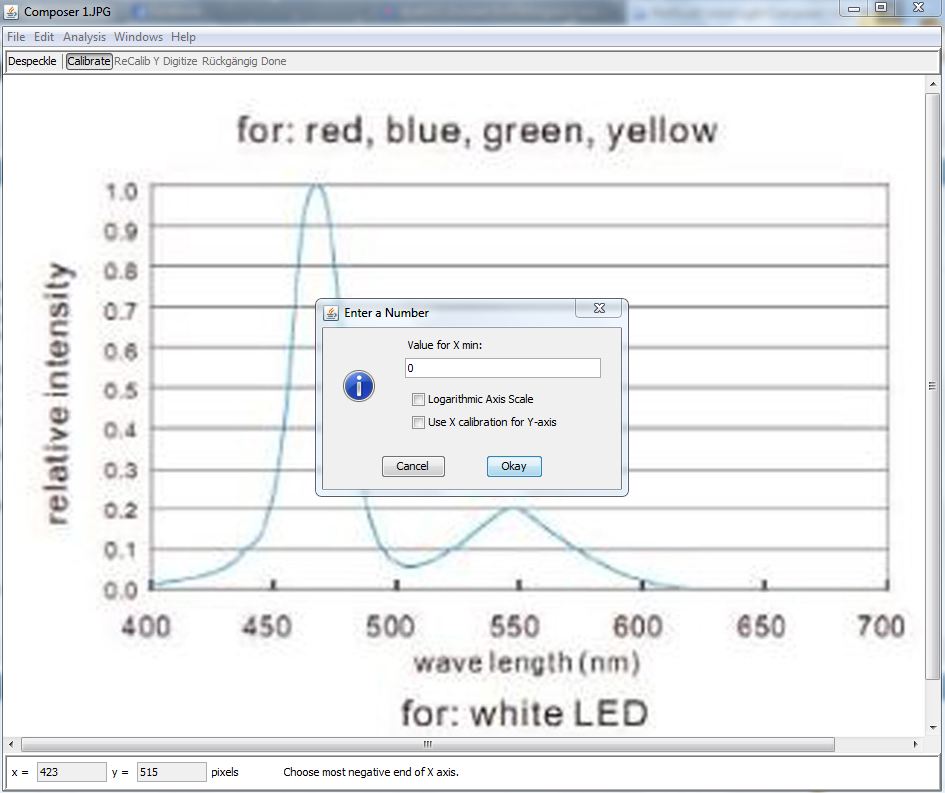
Für die weitere Kalibrierung fehlt nun noch der höchste Punkt der Grafik. Hierzu mit dem Kreuz auf den höchsten Punkt der gesamten Grafik/ Kurve klicken und im darauf folgenden Fenster die Zahl "1" (= Licht an/ 100%) eingeben.
> Okay
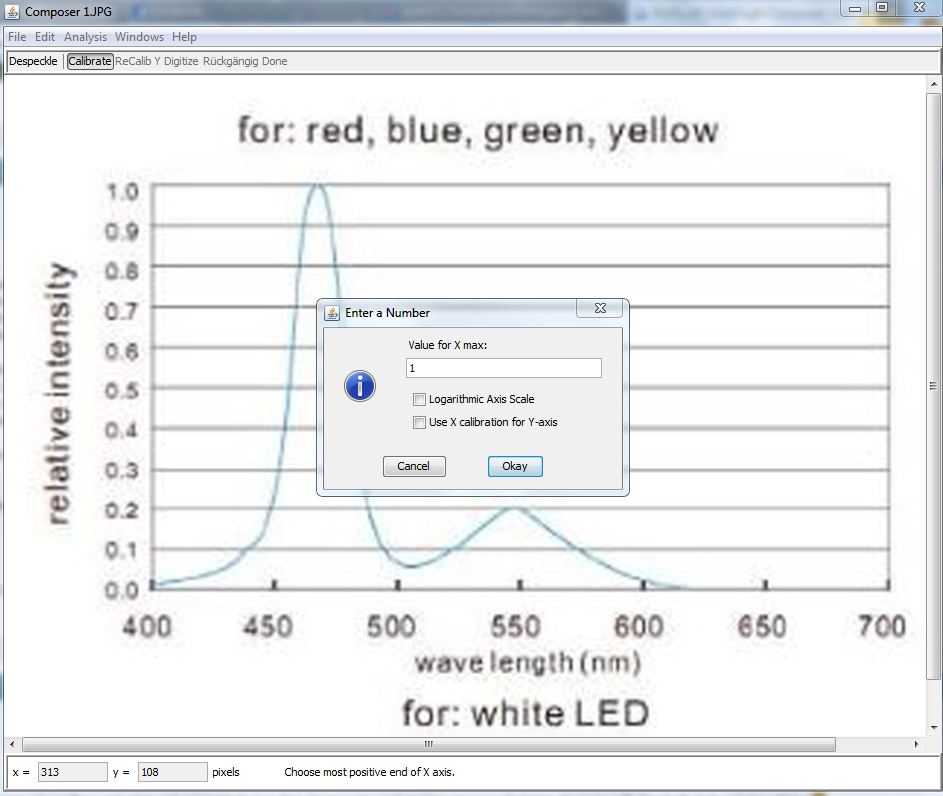
Das Ergebnis ist, das Programm kennt jetzt die Ausmaße "kleinster und größter Wert in der Grafik! Angezeigt wird es durch eine rote Linie von der Nulllinie bis zur Maximallinie der Grafik.
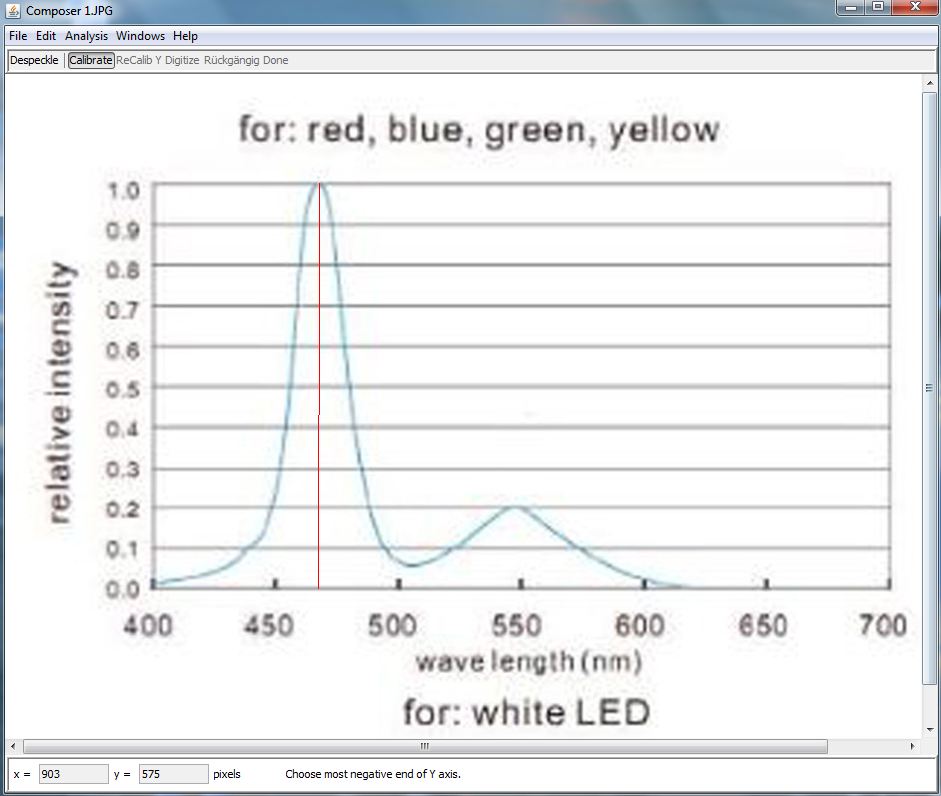
Die Kalibrieung der Grafik wird fortgesetzt indem wir nun mit dem Kreuz auf den äußersten linken Wert anklicken, damit wird die kleinste Wellenlänge mitt geteilt (gem. Skala/ Grafik) eingeben ( im Beispiel hier "400 nm")!
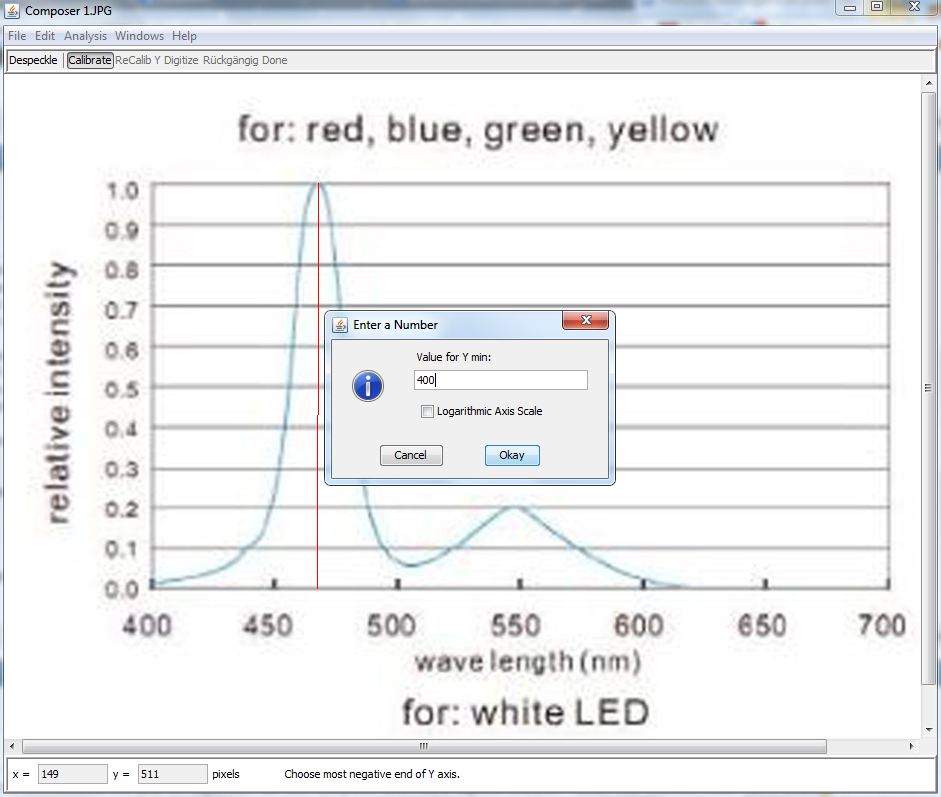
Wir wiederholen das mit dem äußerst rechten Punkt sinngemäß wie gerade beim äußerst linken Punkt, um die höchste Wellenlänge klar fest zu legen (im Beispiel 620 nm)!
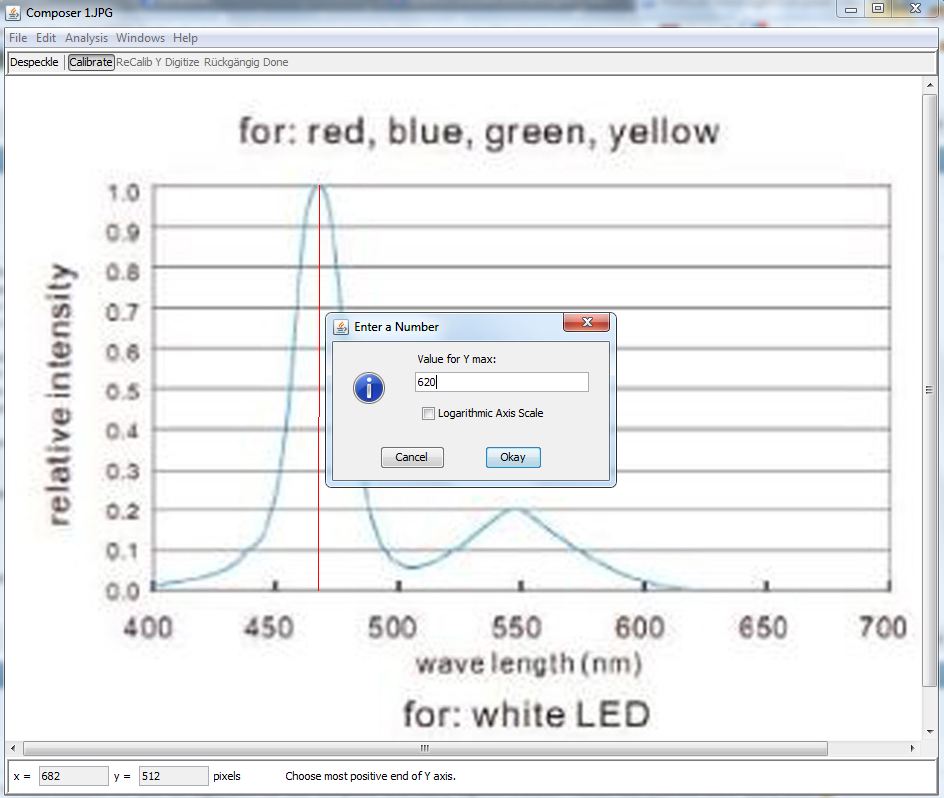
Im darauf folgendem Fenster geben wir der Achse einen Namen z.B. nm für die grafisch angezeigte Wellenlänge, jedoch spielt der hier vergebene Name nur zweitrangig eine Rolle. Am einfachsten gestaltet es sich, wenn man hier die vorab eingegebene Maßeinheit eingibt! [Wellenlänge = nm]
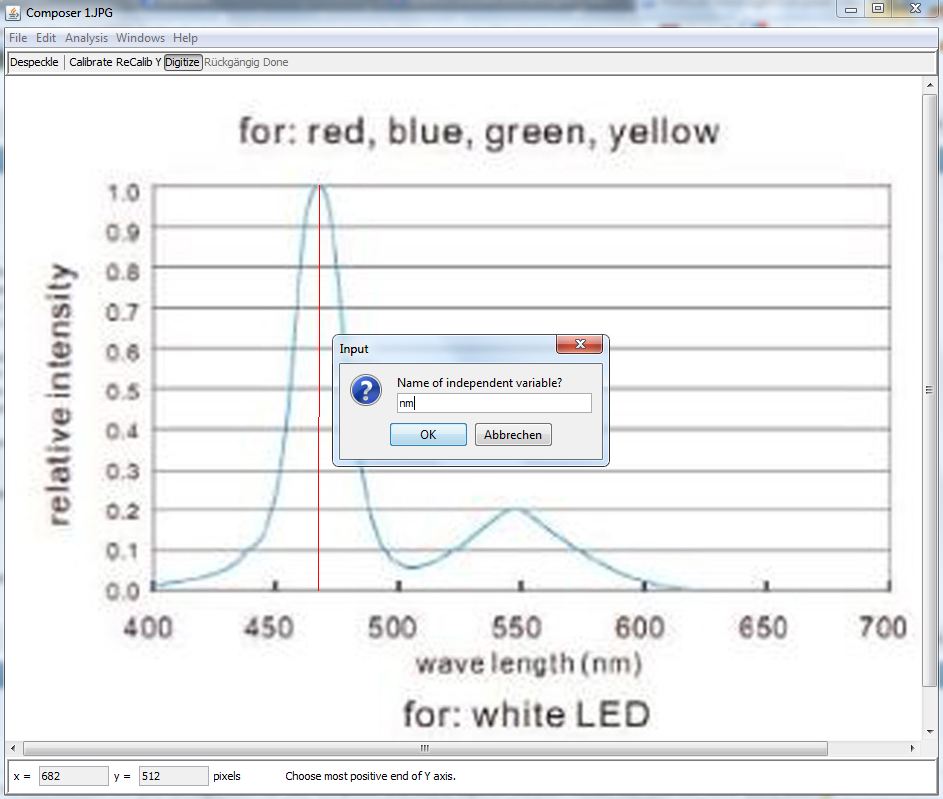
Klar benötigen wir auch eine zweite Konstante/ Achse, die sich hier in der Grafik von 0,0 bis 1,0 (also 0% bis 100% Lichtstärke) erstreckt und die Lichtstärke darstellt. Wir haben diese Achse "%" genannt!
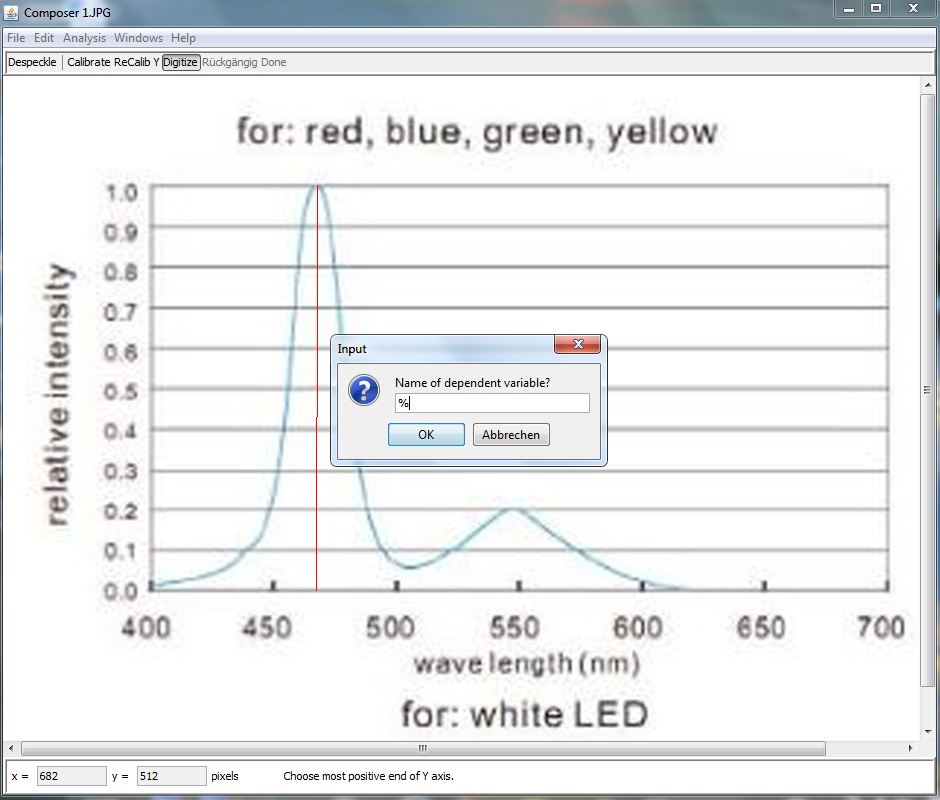
Nun haben wir die Eckpunkte der Grafik/ der Kurve dem Programm mit geteilt und können uns jetzt daran machen, diese zu digitalisieren.
Daten für *.pspec Datei erzeugen
Alles was wir nun zu tun haben ist, die gesamte "Kurve" (grafische Darstellung des Lichtspektrums) mit ganz vielen Punkten abzufahren.
Hier gilt..
> je mehr Punkte gesetzt werden > desto genauer wird digitalisiert
Das ist nicht unwichtig, da der "LightComposer" mit einer ordentlichen Zahl an Meßpunkten später leichter und vor allem stufenloser den Verlauf des Lichtspektrum nachbilden kann. Also empfehlen wir soviel Punkte wie möglich zu setzen!
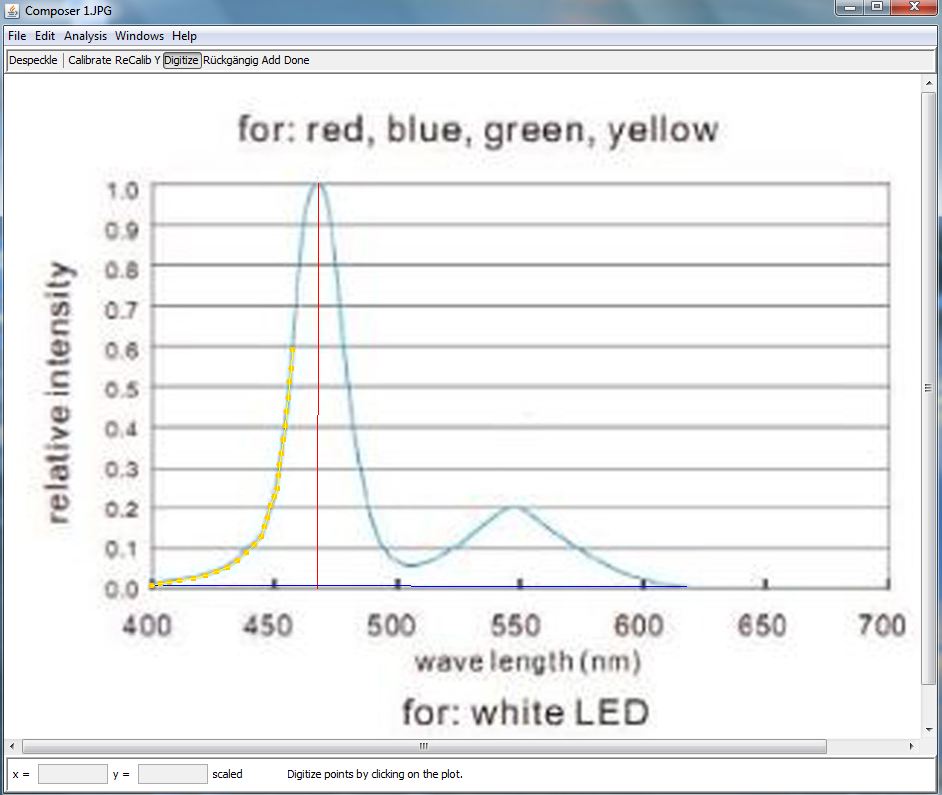
Beim setzen der Messpunkte wird grafisch dargestellt, an welcher Stelle man sich gerade befindet und vor allem wieviele Messpunkte gesetzt wurden.
Tipp
Bevor man beginnt, die Garfik/ das Programm so groß wie möglich auf dem Bildschirm anzeigen zu lassen!
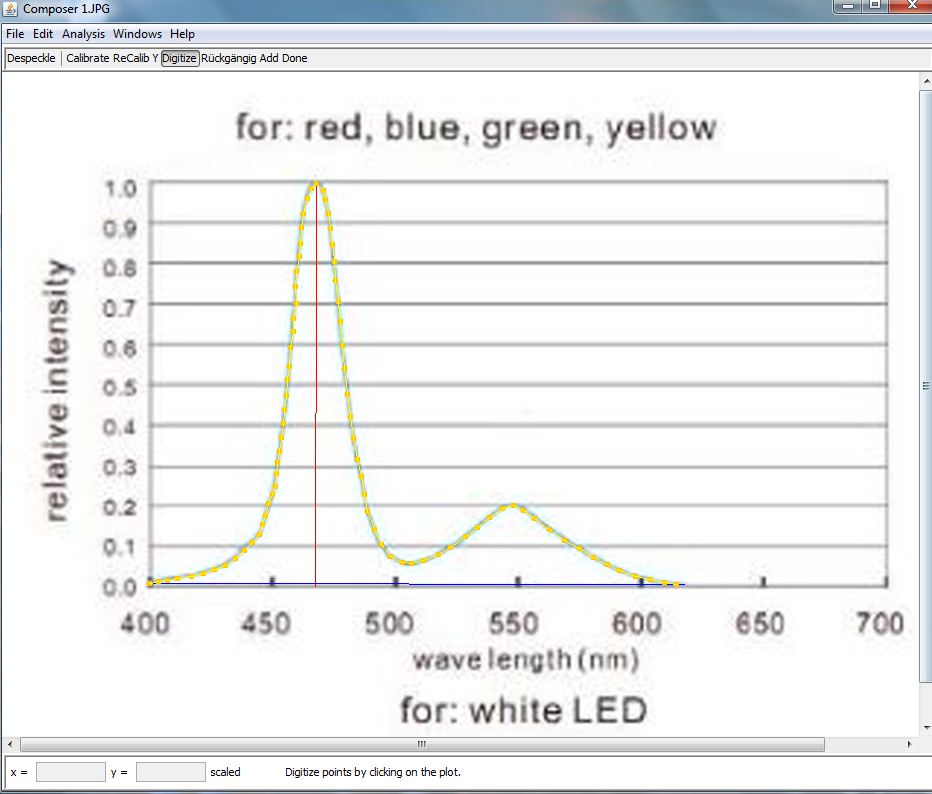
Wurde die ganze grafische Kurve erfolgreich abgepunktet/ gemessen kann mit einem klick auf "Done" die Erfassung abgeschlossen werden.
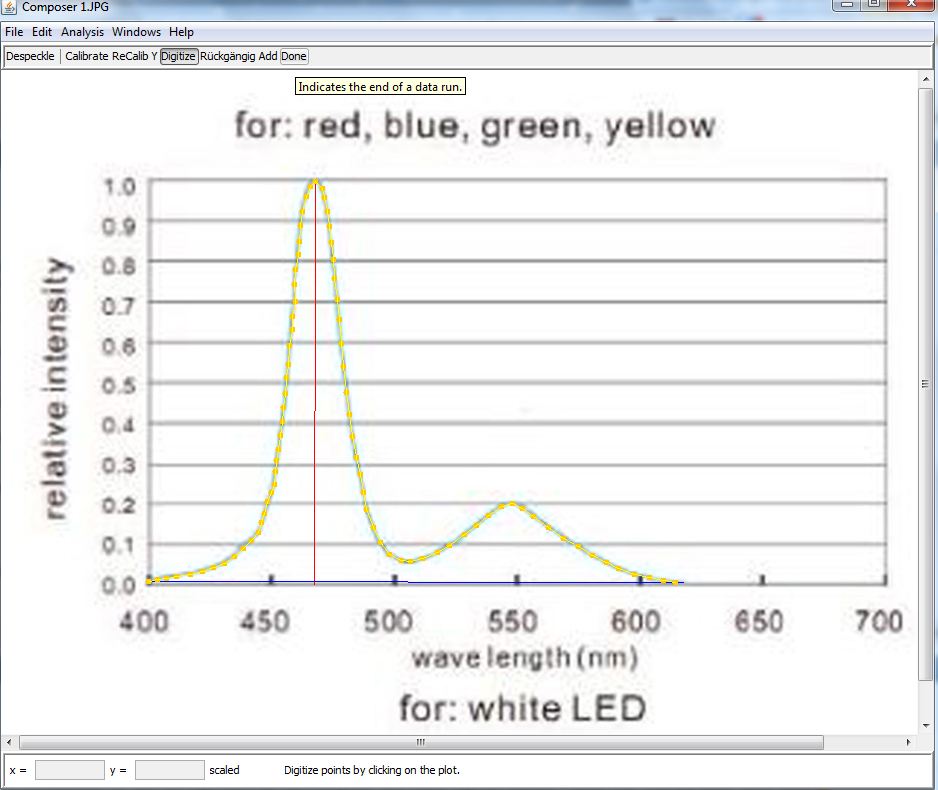
Das Programm "PlotDigitalizer" stellt jetzt die gesamten Messpunkte (jeden einzelnen zuvor gemachten "klick") tabbelarisch dar und das ist genau das was wir brauchen um die Datei für den LightComposer zu füttern.
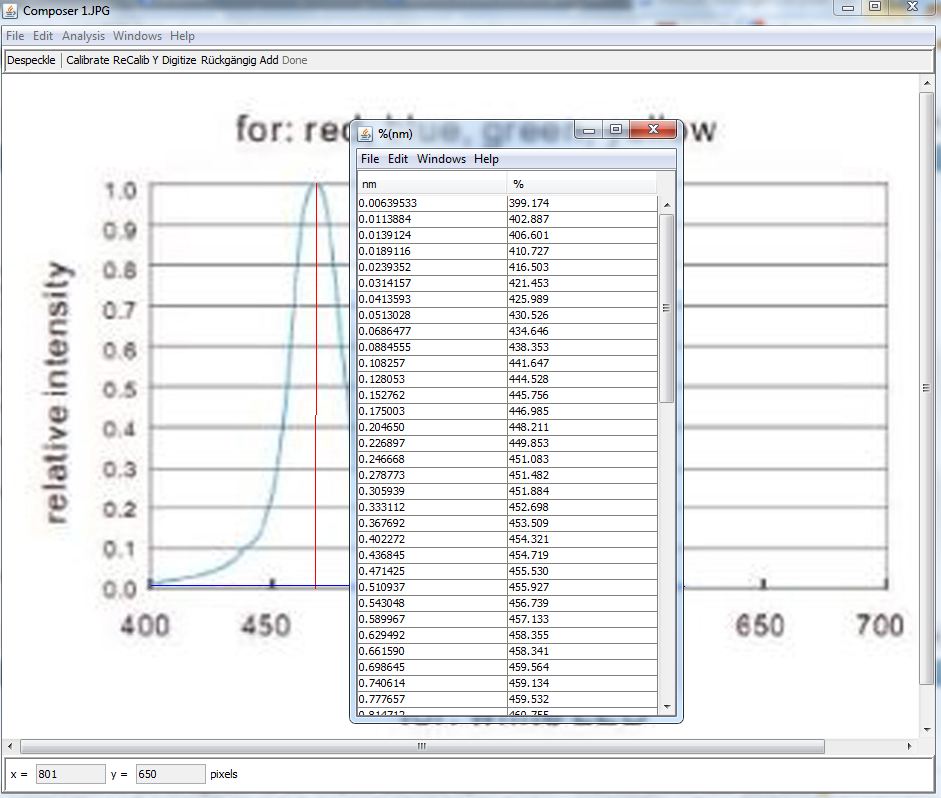
Vorbereitung zur Weiterverarbeitung
Die folgenden drei Bilder zeigen die nächsten Schritte auf. Beginnen wir mit dem rechten Bild. Es ist das Ergebnis welches wir als erstes angezeigt bekommen haben nachdem wir auf "Done" geklickt haben! Nun ist es wichtig die beiden Werte - Spalten zu tauschen. Dieses erledigen wir durch einfaches markieren der Spalte "nm" und ziehen diese dann einfach nach vorne an die erste Stelle (Bild zwei zeigt das Ergebnis) vor die prozentuale Angabe "%"!
Im Anschluss alles markieren und kopieren um die weitere Bearbeitung in einem Texteditor vor zu nehmen!
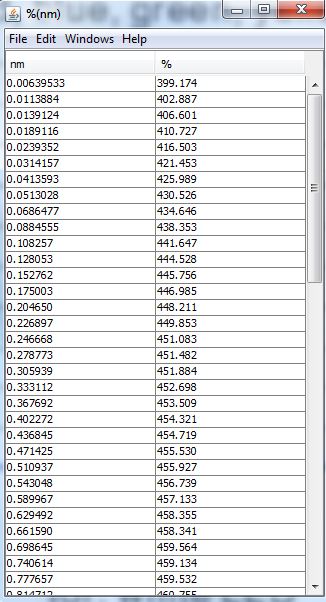
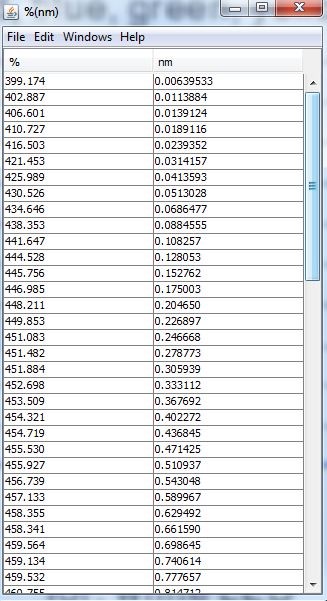
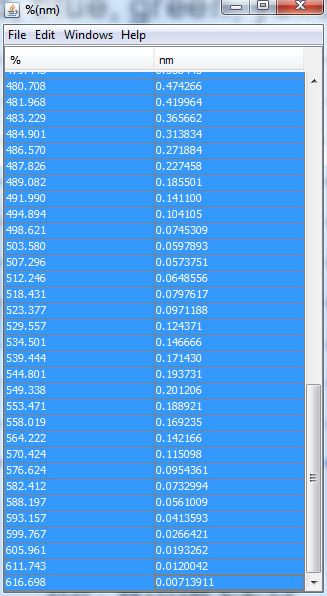
Texteditor
Einen beliebigen Texteditor öffnen und die vorher kopierten Daten einfügen!
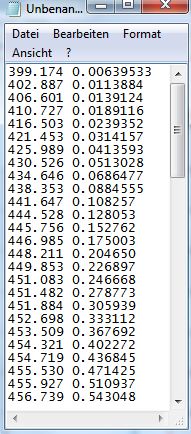
Diese so erzeugten Daten können nicht durch den "LightComposer" verarbeitet werden. Das ist der Grund warum wir noch einen Texteditor benötigen. Dieser erleichtert uns die Arbeit die jetzt noch vor uns liegt!
Was muss noch gemacht werden? Der LightComposer kann kein "Leerzeichen" verarbeiten und so müssen wir dieses löschen und ersetzen durch ein "Semikolon"! [handarbeit]
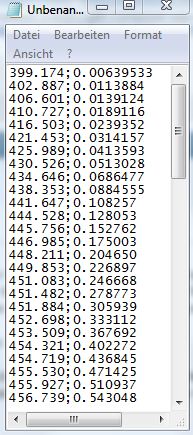
Nachdem das erledigt ist können wir mit dem Editor einfach auf "suchen und ersetzen" gehen und hier ersetzen wir den Punkt mit einem Komma (also suchen nach "." ersetzen mit "," [alle])! Nicht immer wird das Ergebnis mit einem Punkt dar gestellt. Wird das Ergebnis schon mit einem "Komma" angezeigt vergesst diesen Schritt einfach.
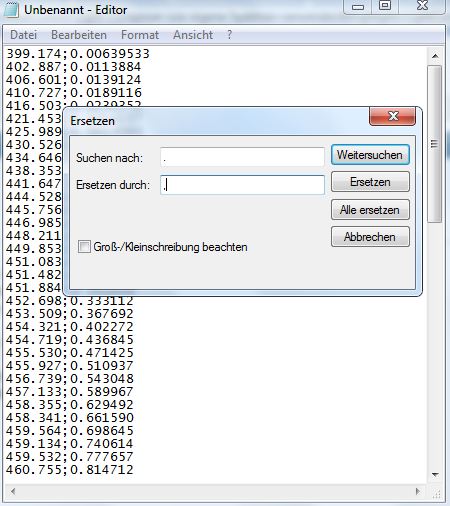
Es ist geschafft und wir haben die Grundlage für unsere zukünftige *.pspec - Datei!
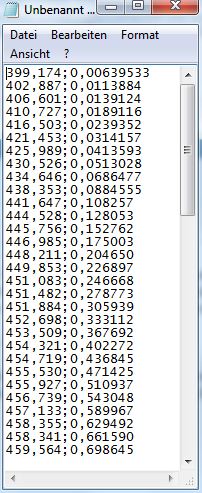
Fertig stellen der *.pspec Datei
Jetzt muss nur noch die Textdatei gespeichert werden mit der Endung *.pspec (in dem Beispiel: LEDweiss.pspec)! Dabei am besten den Dateityp auf "alle Dateien" umstellen und dann erst abspeichern.

Abschluss vor Nutzung im LightComposer
Die letzte Maßnahme um die erzeugte Datei im LightComposer nutzen zu können, ist, diese nur noch an die richtige Stelle zu kopieren!
Wer noch das Programm "ProfiLuxControl (PLC)" nutzt speichert die Datei wie folgt ab ...
![]()
Wer jedoch schon das neue Programm "GHL ControlCenter (GCC)" nutzt, der speichert die Datei dort ab ..
[natürlich heißt der Programmordner jeweils so wie die aktuell installierte Version]
Leider werden diese Daten/ Dateien natürlich bei einem Update der Software nicht mit genommen und sollte man sich seine eigen Daten sorgfälltig abspeichern und bei einem Update wieder in das richtige Verzeichnis kopieren um diese dann auch bei der Arbeit mit dem LightComposer zur Verfügung zu haben!
Wenn wir nun den LightComposer nutzen wird die von uns erzeugte Datei auch unter den Lichtquellen angezeigt und kann ausgewählt/ genutzt werden für die Erstellung eines Tagesverlaufes! Wie man unschwer erkennt wird nun aufgrund der Digitalisierung das Lichtspektrum schon farblich dar gestellt (siehe oben - % und nm -)!