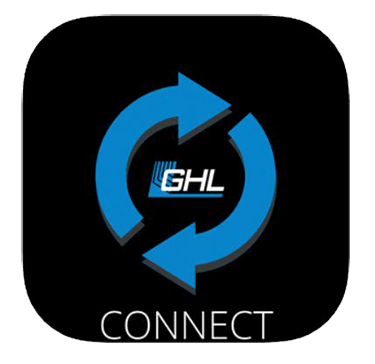.. eine App für Alles!!
Da wir Android-Nutzer sind, gehen wir darauf natürlich ein :-)
Nach der Erstinstallation ist die Einrichtung über die IP schnell erledigt und die App startet schnell, die Daten werden relativ zügig geladen, das gab es auch schon einmal anders. Aber was interessiert uns die Vergangenheit? Wir denken, das GHL endlich den richtigen Schritt gemacht hat und nun alles aus einer App heraus zugänglich gemacht hat. Das beruhigt alle Kunden und jeder spricht über die gleiche Sache im Forum.
Versions-Historie
Seit die App über die bekannten Store´s laufen ist es zum Teil schwer, bei den Updates mit zu kommen! Wir versuchen aber am Ball zu bleiben!
Version 2.0.0
Neue Funktionen
- Beleuchtungen noch komfortabler einstellen mit dem neuen Multichannel Setup
- Betriebsstundenzähler für Sensoren und Beleuchtung
- Durchfluss-Sensoren und zugehörige Alarme
- Anzeige Steckdosenstrom
- ... und viele weitere neue Funktionen und Detail-Verbesserungen.
Version 1.0.5
Neue Funktionen
- CloudStorage über myGHL, der es ermöglicht die GHL Connect Einstellungen nutzungsübergreifend auf Android/iOS, Webinterfaces und myGHL zu teilen. Auf GHL Connect-Gerät individuell aktivierbar.
- Übersetzungen für Simulation korrigiert.
- Performance-Modus für ProfiLux4 und Mitras LX7 mit WiFi-Firmware-Version >6741 kann benutzerdefiniert abgeschaltet werden, wenn myGHL nicht genutzt oder im schreibgeschützten Modus' ist.
- Sensor-Einstellung 'Signalfilter' wurde nicht gespeichert ist behoben.
Version 1.0.3
Neue Funktionen
- neues/ erweitertes Webinterface
Version 1.0.2
Neue Funktionen
- neues/ erweitertes Webinterface
- Unterstützung neue WiFi-Firmware
Version 1.0.0
Neue Funktionen
- Durchfluss-Sensoren
- Darstellungsfehler bei Strömungsgruppen behoben
Version 0.20.0
Neue Funktionen
- WPS, Alarme und Strömungsgruppen hinzugefügt
- Link zur Datenschutzerklärung nach DSGVO hinzugefügt
- KH Director Statusanzeige und Uhrzeit (letzte Messung) angepasst
- Zeige 9 Beleuchtungskanäle pro Tab auf Übersichtsseite an
gefixt wurde:
- Wartung Bug gefixt
Version 0.18.3
Neue Funktionen
- Firmwareversion auf Allgemein-Seite
- Beleuchtungs-, Sensor-, Dosierpumpen-, Niveau-, Magnetrührwerke- und Schaltkanäle-Kacheln jetzt auch einzeilig Einstellbar
- Zeige letzten KH Director Messwert in lokaler Zeit an (wie im Control Center)
- iPhone X Darstellungsprobleme behoben
gefixt wurde:
- Zeit wurde in manchen Fällen falsch gespeichert
- Lokalisierungsproblem in manchen Fällen
- PIN-Eingabeaufforderung erschien beim Start der App nicht
Version 0.16.3
Neue Funktionen
- Firmwareversion auf Allgemein-Seite
- Beleuchtungs-, Sensor-, Dosierpumpen-, Niveau-, Magnetrührwerke- und Schaltkanäle-Kacheln jetzt auch einzeilig Einstellbar
- Zeige letzten KH Director Messwert in lokaler Zeit an (wie im Control Center)
- iPhone X Darstellungsprobleme behoben
- Gefixt: Zeit wurde in manchen Fällen falsch gespeichert
- Gefixt: Lokalisierungsproblem in manchen Fällen
- Gefixt: PIN-Eingabeaufforderung erschien beim Start der App nicht
Version 0.16.2
Neue Funktionen
- KH Director "Angezeigten Messwert anpassen"-Option
- Charts mit Daten von myGHL für ProfiLux 4
- KH Director Dashboard Kachel
- Dashboard überarbeitet
- Zeit- und Datumsproblem nach Zeitumstellung gefixt
- Problem mit Lokalisierung behoben
Version 0.16.1
Neue Funktionen
- Mitras LX 7 Unterstützung
- Simulation Seite hinzugefügt
- NTP Option zur ProfiLux 3 automatischen Zeiteinstellung hinzugefügt
- Falschen Text bei laufender Wartung gefixt
.. beginn Beta-Test ca. Nov. 2017!!
.. zur Installation
Da GHL diese App für Android nicht über den PlayStore anbietet ist ggf. die Freischaltung der Entwicklerfunktion in Android nötig, das geschieht relativ einfach in den Einstellungen (Video - Entwickleroption freischalten). Dort kann dann die Option Installieren aus unsicherer Quelle aktiviert werden! Damit kann man die App auf sein Smartphone hoch laden bzw. direkt downloaden und installieren!
Info´s von GHL zur App
GHL Connect ist eine leistungsfähige und featurereiche App für ProfiLux 3, ProfiLux 4 & GHL Doser. GHL Connect wurde in einer offenen Architektur entwickelt, die es erlaubt, später weitere GHL Geräte zu unterstützen, wie z.B. Mitras LX7.
Während der weiteren App-Entwicklung wird die Unterstützung für andere Geräte nach und nach implementiert. Sobald diese Geräte unterstützt sind wird GHL Connect die zuvor veröffentlichten Apps ersetzen.
Wir haben von Grund auf eine völlig neue App entwickelt. Sie erlaubt es den Benutzern, ihre GHL Geräte mit dem Smartphone oder Tablet einfach und komfortabel zu steuern. Vom modernen und schlanken Design bis hin zum großen Funktionsumfang, GHL Connect bietet eine benutzerfreundliche Erfahrung über alle unterstützen GHL Geräte.
GHL Connect bringt den Zugriff und die Steuerung externer Geräte auf einen völlig neuen Level. Anders als vergleichbare Lösungen des Wettbewerbs ist GHL Connect nicht auf die Nutzung externer Ressourcen über das Internet angewiesen, wie z.B. Cloud-Diensten oder anderen externen Servern. Im lokalen Netzwerk ist keine Internetverbindung für eine Verbindung zwischen dem Gerät und der App nötig.
Voraussetzungen
- ProfiLux 3: Firmware mind. V6.30 (in PC-Software GHL Control Center inbegriffen)
- ProfiLux 4: Firmware mind. V7.08 (in PC-Software GHL Control Center inbegriffen), WiFi-FModul Firmware mind. V6512 (separater Download, bitte beachten Sie auch die Anleitung zum Update des WiFi-Moduls)
- GHL Doser: Firmware mind. V1.24 (in PC-Software GHL Control Center inbegriffen)
Anleitungen, Software und Firmware finden Sie in unserem Downloadbereich.
Features und Funktionen
- Vom Benutzer konfigurierbares Dashboard
- Betrachten und Ändern der meisten Einstellungen
- Starten von Aktionen (Wasserwechsel, Futterpause, Wartung, Gewitter)
- Komfortable Anzeige von aktuellen Zuständen und Werten
- Manuelles Schalten von Steckdosen und Beleuchtung
- Erhältlich für iOS und Android
- Sprachoptionen: Englisch und Deutsch
- Kompatibel mit Smartphones und Tablets aller Displaygrößen
- Verbindungsmöglichkeiten: Direkte Verbindung via Access Point Modus, Verbindung im lokalen Netzwerk via Client Modus, Verbindung über das Internet (z.B. über Port-Weiterleitung)
| Wichtig |
Bitte beachten Sie: GHL Connect wird derzeit noch als Betaversion veröffentlicht – trotz größter Sorgfalt und ausgiebigen Tests können Fehler nicht restlos ausgeschlossen werden.
Vorstellung App
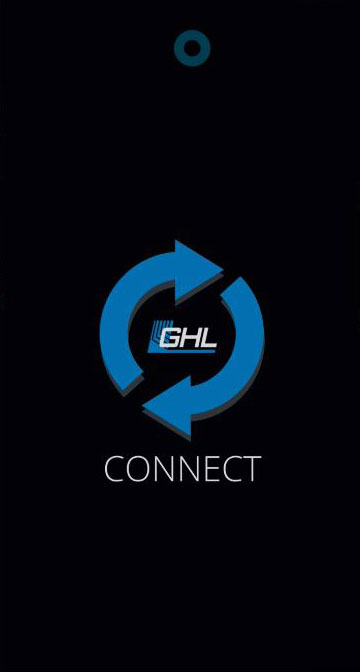 Die erste App, die die gesamte Hardware von GHL unterstützt, kommt funktional rüber. Das Aussehen und somit die Bedienung sollte jedem GHL-User einfach von der Hand gehen, da die Ähnlichkeiten zur PC-Software (GHL Control Center) nicht zu leugnen sind. Im folgenden zeigen wir euch die Einrichtung sowie den Aufbau der App "GHL Connect"!
Die erste App, die die gesamte Hardware von GHL unterstützt, kommt funktional rüber. Das Aussehen und somit die Bedienung sollte jedem GHL-User einfach von der Hand gehen, da die Ähnlichkeiten zur PC-Software (GHL Control Center) nicht zu leugnen sind. Im folgenden zeigen wir euch die Einrichtung sowie den Aufbau der App "GHL Connect"!
Nach der Installation der App aus dem jeweiligen Store startet die neue App von GHL das erstemal in einem "dunklem Style", was der Optik aber nicht schadet.
Nachdem die App gestartet wurde, erscheint die erste Oberfläche, welche mit Informationen wie:
> Support & Information
> App Einstellungen
Support | Information und Einstellungen
.. die dritte Abbildung zeigt die Änderung/ Neuerung "KH-Director"
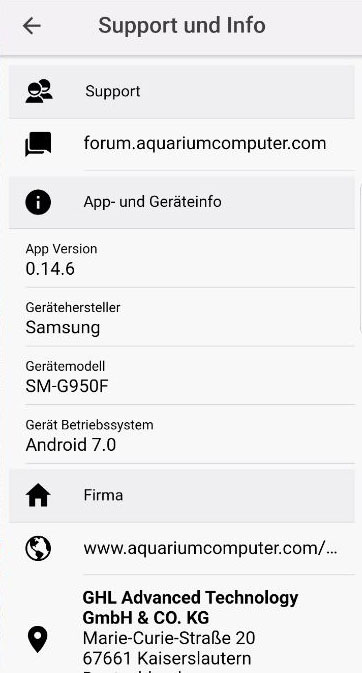
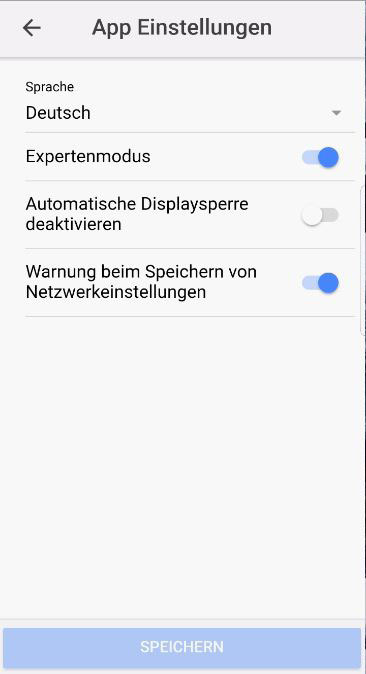
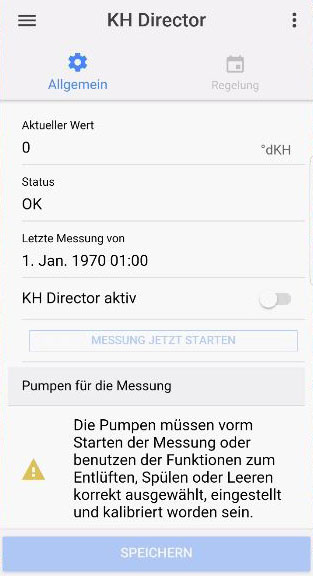
Der nächste Schritt ist die Verbindungseinrichtung der Hardware, die sich sehr leicht darstellt, da nach der Auswahl "Gerät hinzufügen" eine Auswahl der Geräte angezeigt wird, welche mit der App kommunizieren kann.
Auswahl Gerät | Verbindungseinstellungen | Ansicht der eingerichteten Geräte
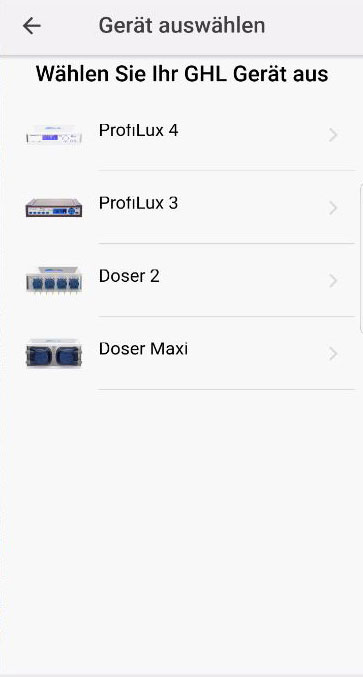
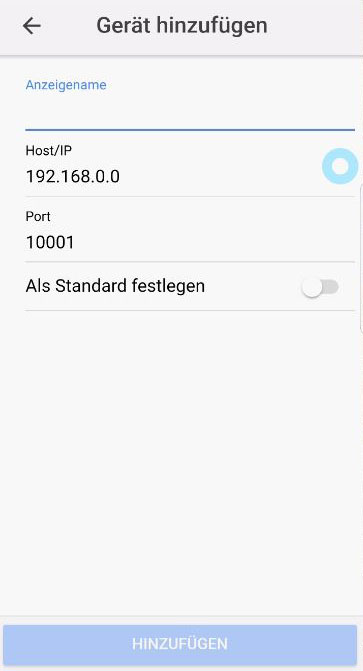
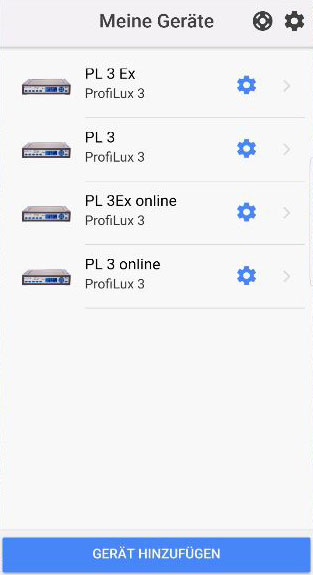
Vielleicht an dieser Stelle einige Hinweise zur Einrichtung/ Einstellungen im eigenem Netzwerk!
Grundsätzlich empfehlen wir, der Hardware eine feste IP-Adresse im Heimnetz zuzuordnen, damit es später nicht zu Problemen kommt. Natürlich geht auch die automatische Vergabe der IP-Adresse, aber es läuft einfach stabiler, wenn die Hardware immer gleich angesprochen wird.
In der Geräteüberischt (Abbildung 3 oben) sehen wir die Einrichtung von zwei ProfiLux und das scheinbar doppelt! Das trifft aber nicht zu, wir haben einmal die direkte Verbindung im Heimnetz, also über die IP-Adresse inkl. Port für die Nutzung über WLAN zu Hause und einmal die Einrichtung jeweils für das Erreichen aus dem Internet (dazu später mehr)!
Bedienung/ Navigation in der App

Nach dem Verbinden mit dem ProfiLux erscheint das "Dashboard", welches in der oberen Ansicht die Grundeinstellungen behebergt. Beginnen wir von "rechts nach links" in der Ansicht 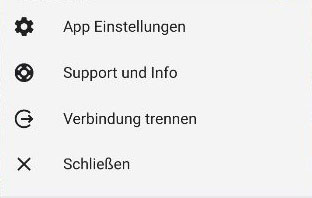
Die "drei Punkte" ermöglichen im Betrieb den Zugriff auf:
- App Einstellungen (wie im Startbildschirm)
- Support und Info (wie im Startbildschirm)
- Verbindung trennen (trennen der angewählten Hardware)
- Schließen (dieser Ansicht)
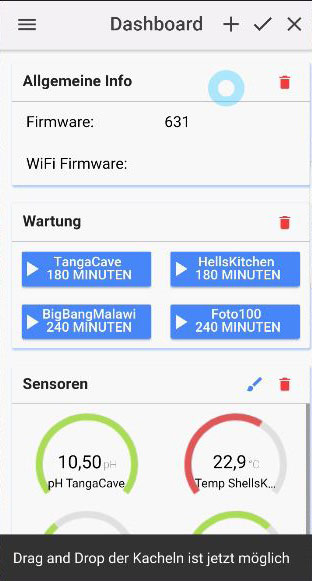
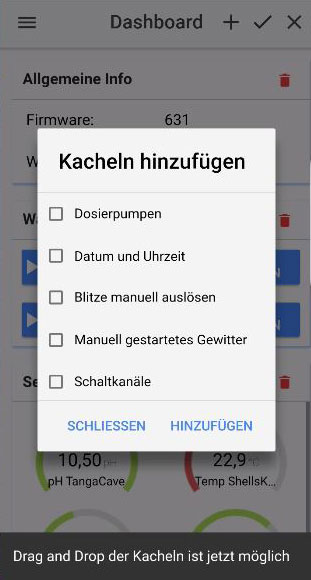
Die Anwahl läuft zugig und ebenso die Trennung der Verbindung, die wir immer durchführen bevor wir die Bearbeitung beenden wollen. App schließen ist vielleicht nicht der richtige Weg um die Verbindung zur Hardware zu lösen.
Kommen wir zum Pinsel in der Ansicht - dieser ermöglicht es uns, die Startansicht (nach Verbindung) anzupassen, so das jeder induviduell einstellen kann, welche Einstellung im "Sofortzugriff" zur Verfügung stehen sollen.
Derzeit ist eine Benennung der Hardware, so das sie in der allgemeinen Info steht, noch nicht möglich. Vielleicht kommt das noch. Jedoch können nun hier z.B. die Wartung-/ Futterpausen eingestellt werden, damit diese umgehend bedient/ aktiviert werden können.
Ebenfalls lassen sich z.B. die Sensorwerte dort anzeigen - wie rechts zu sehen, kann das jeder User selber entscheiden!
Kommen wir also zum Hauptmenü (den zwei Querlinien) oben links - diese weisen den Weg zu allen Einstellungen für die angewählte Hardware.
Diese werden wir jetzt einmal kurz und schnell vorstellen ...
Die Dashbordauswahl beinhaltet alle bislang vermissetn Datenfelder, die wir aus der PC-Software her gewohnt sind.
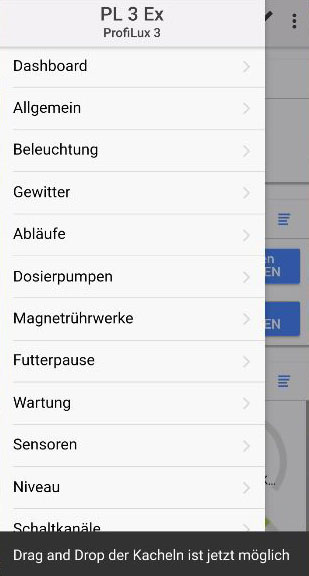
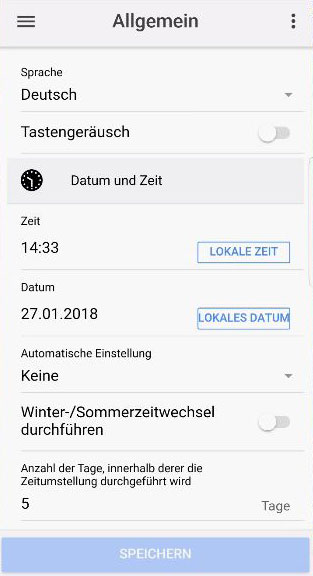
An erste Stelle die Anwahl - Rückkehr zum Dashboard - danach gibt es die Kachel "Allgemein", die wir oben schon im Dashboard eingefügt und gesehen haben.
weiter geht es mit:
> Beleuchtung
> Gewitter
> Abläufe
> Dosierpumpen
> Magnetrührwerk
> Futterpause
> Wartung
> Sensoren
> Niveau
> Schaltkanäle
Beleuchtung
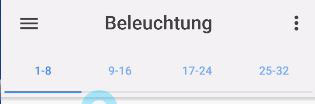
Beleuchtung - wie gewohnt (je nach PL bis 32) mit allen Informationen/ Einstellungen
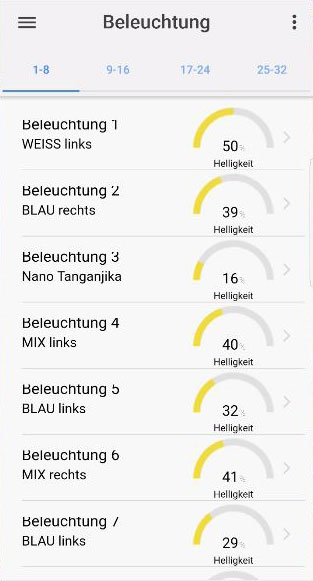
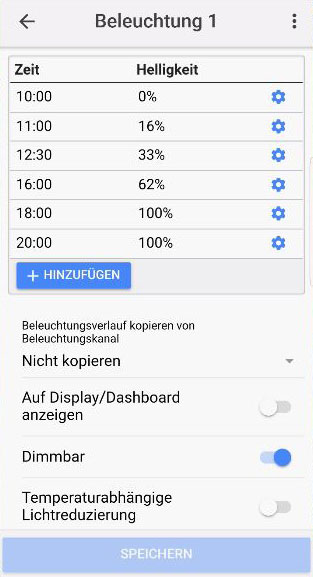
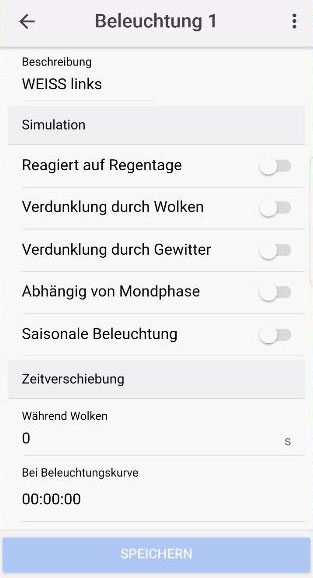
Gewitter
Gewitter - Startfunktion sowie Einstellungen
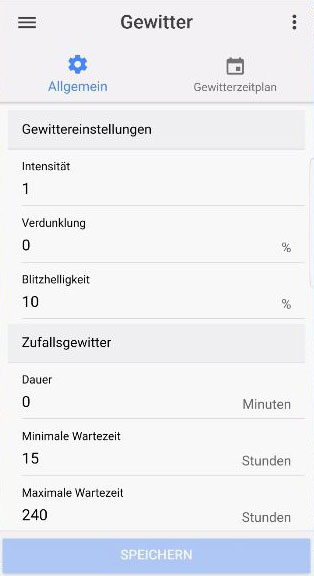
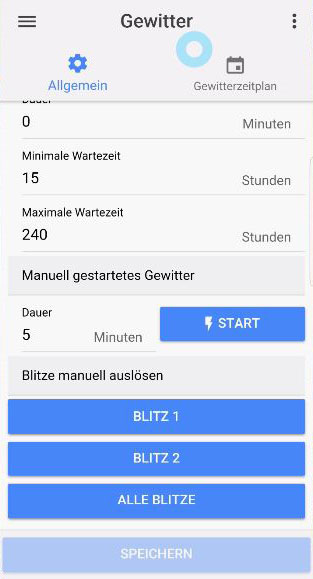
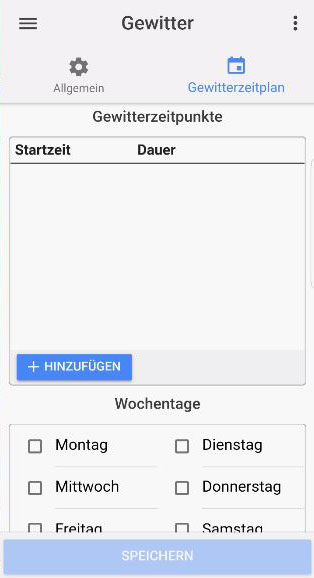
Abläufe
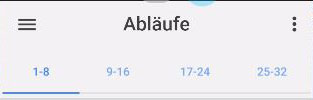
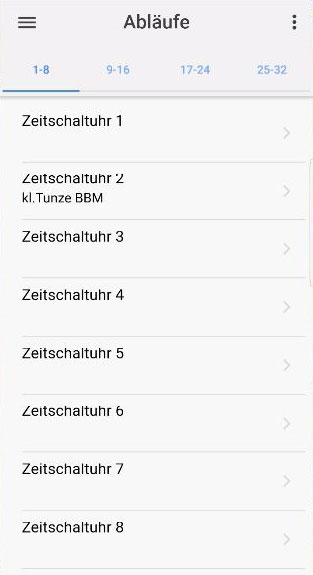
Dosierpumpen
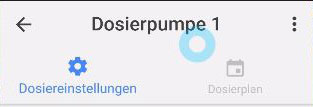
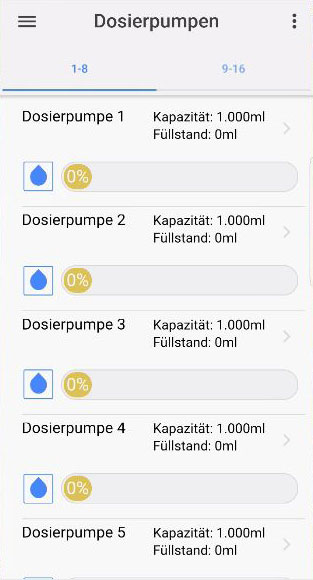
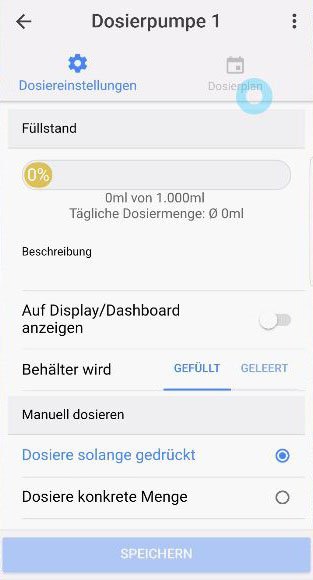
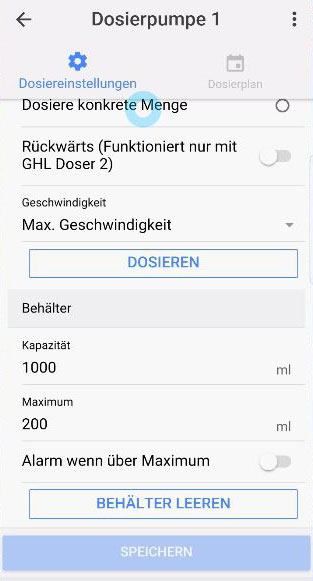
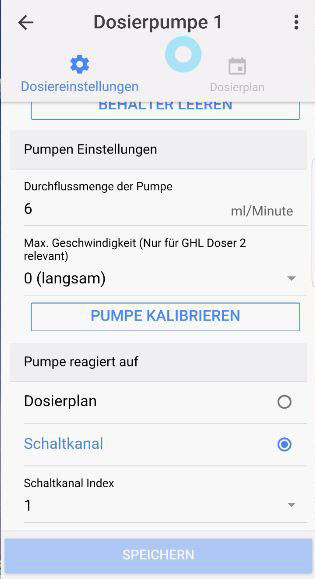
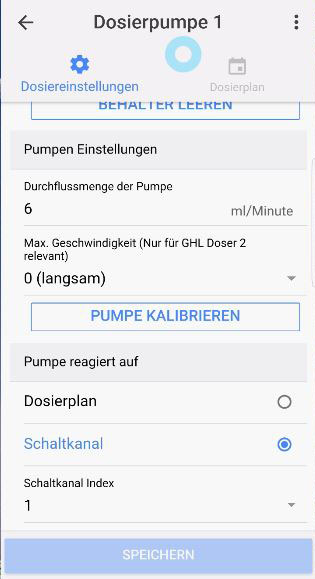
Magnetrührwerk
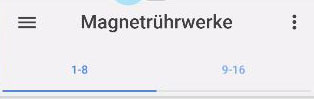
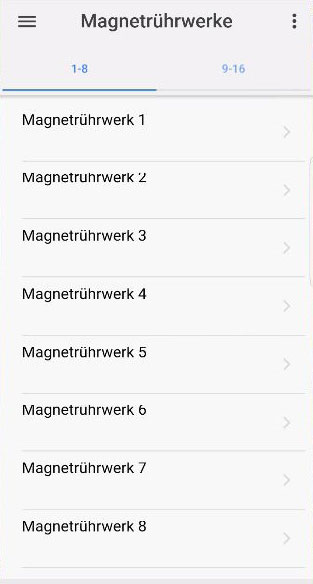
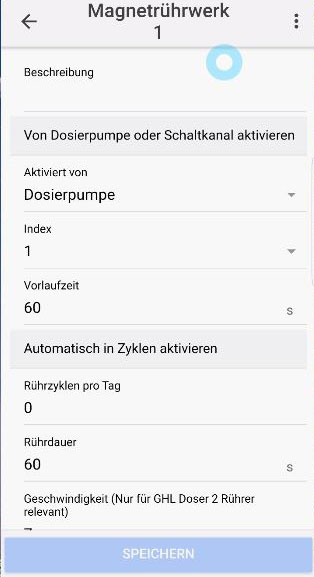
Futterpause
Futterpause - Einstellungen, sowie starten usw.
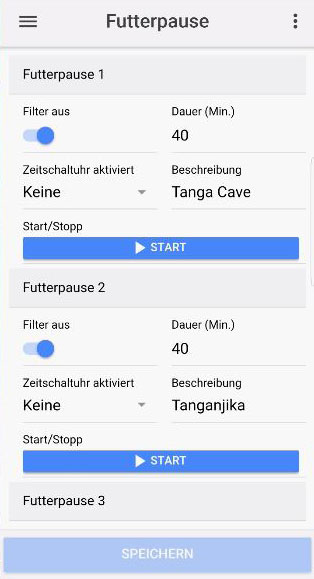
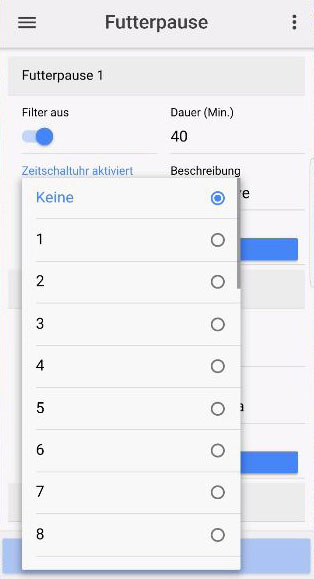
Wartung
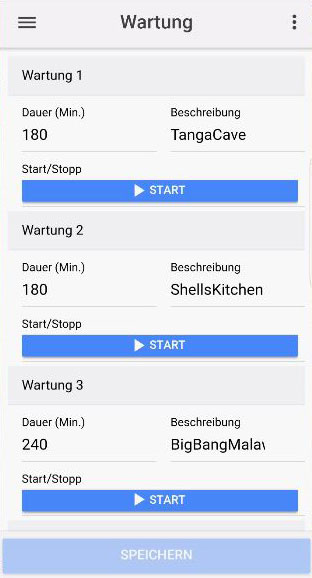
Sensoren/ Niveau
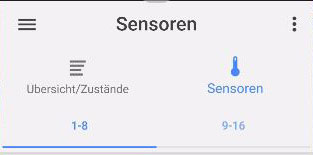
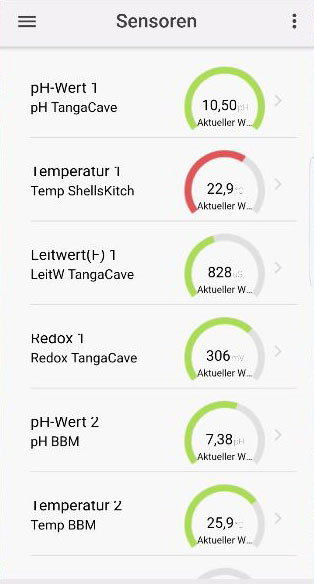
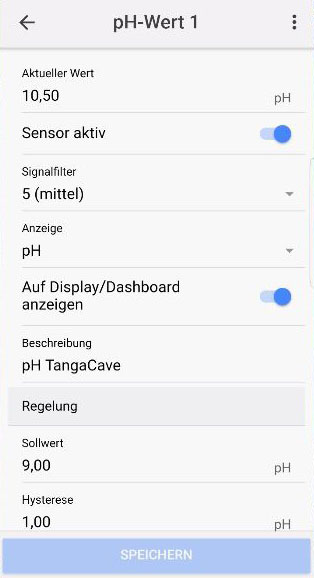
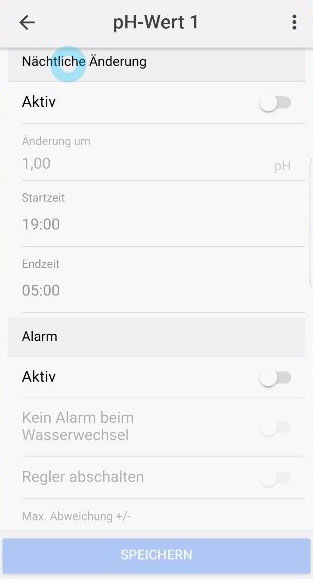
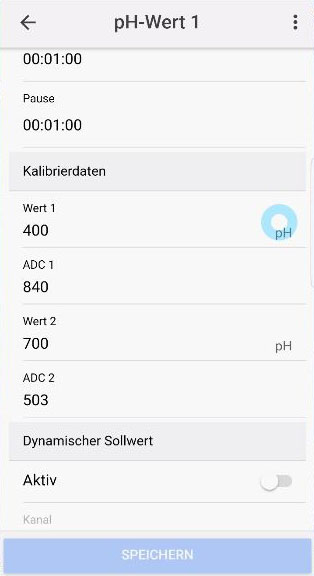
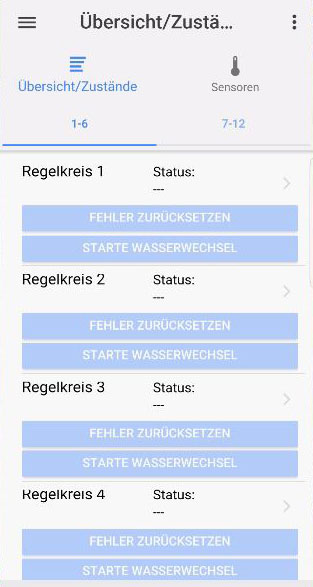
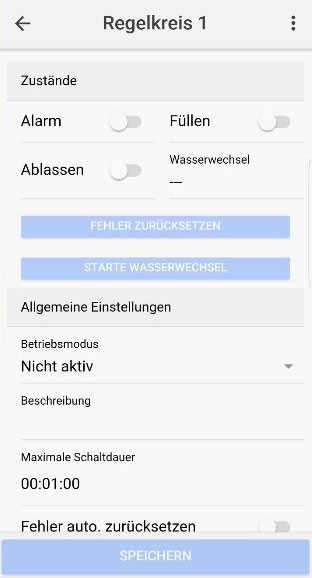
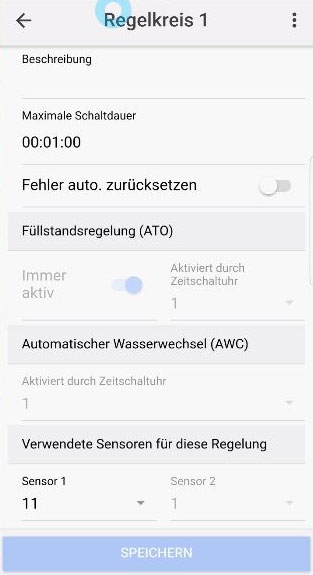
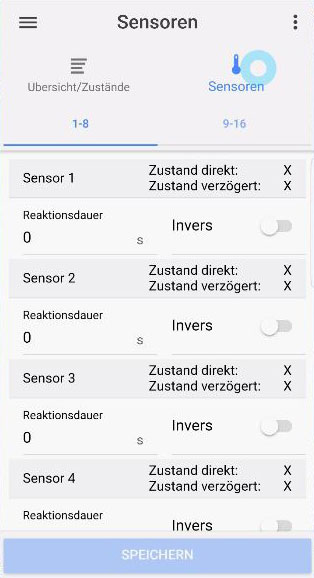
Schaltkanäle
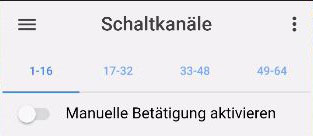
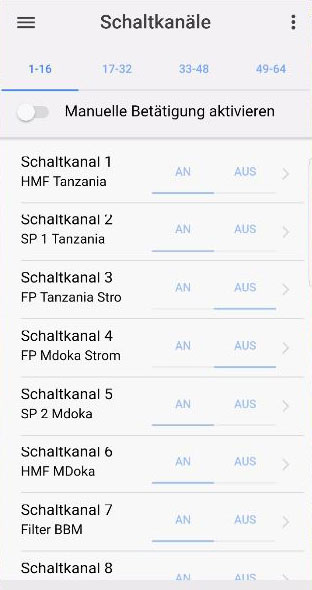
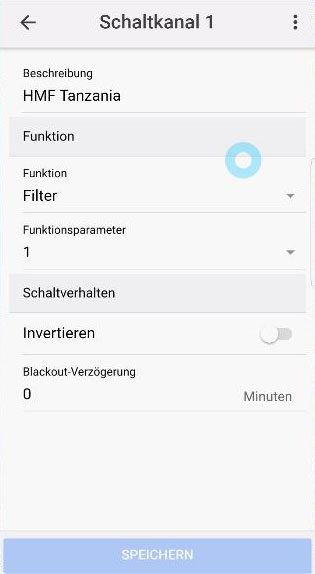
Netzwerkeinstellungen
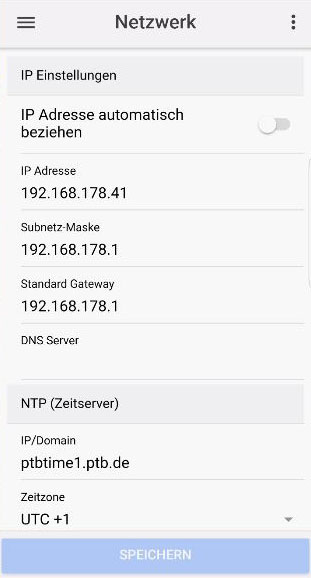
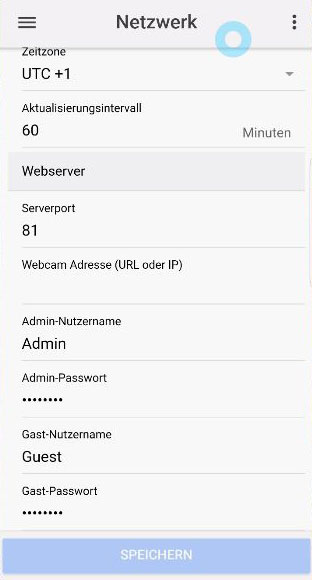
Firmware - Update
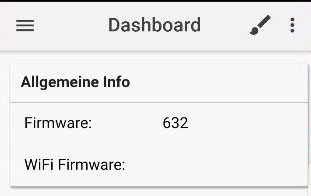
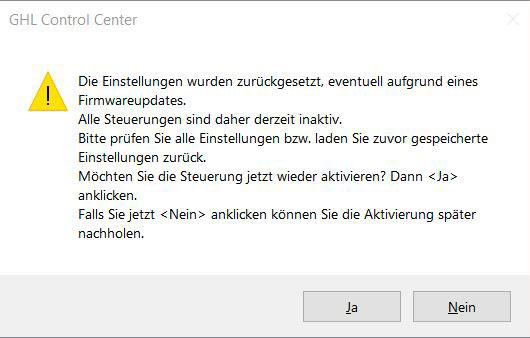
KH-Director
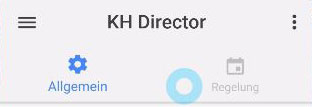
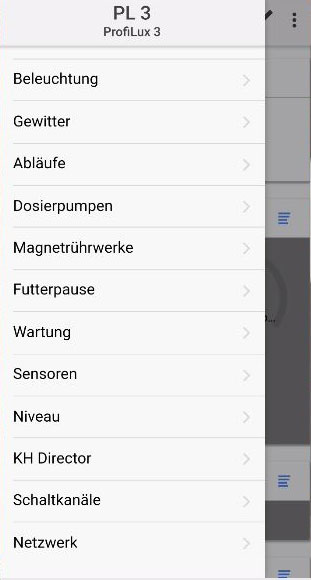
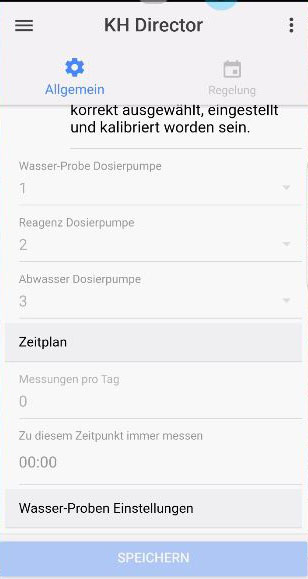
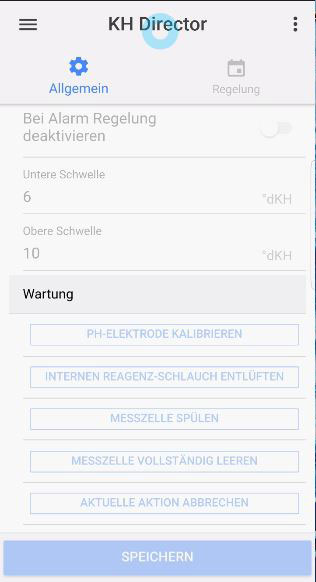
Einbindung von mehr als einem ProfiLux
.. is coming sooon!!!
Hier folgt in Kürze die Anleitung/ Tipps und Tricks, um mehr als einen ProfiLux aus dem Internet erreichbar zu machen!!!!