ARCHIV - diese Seiten dienen nur als Information - die Fa. LiWeBe existiert nicht mehr und somit auch kein Support!!
.. schauen wir uns nun die Software der LiWeBe Box Pro an!!
 Kommen wir nun zum 4. Teil unserer Beitragsreihe über die Produkte der Firma LiWeBe in unserem Testaufbau! Nachdem wir euch in den voran gegangenen Teilen etwas über die LiWeBe Box Pro, der Beleuchtung LEDSimply und dem Testaufbau erzählt haben, gehen wir in diesem Beitrag endlich einen Schritt weiter und schauen, wie die Box nun bedient/ eingestellt wird.
Kommen wir nun zum 4. Teil unserer Beitragsreihe über die Produkte der Firma LiWeBe in unserem Testaufbau! Nachdem wir euch in den voran gegangenen Teilen etwas über die LiWeBe Box Pro, der Beleuchtung LEDSimply und dem Testaufbau erzählt haben, gehen wir in diesem Beitrag endlich einen Schritt weiter und schauen, wie die Box nun bedient/ eingestellt wird.
Dazu müssen wir aber noch etwas erläutern, denn es ist uns mit dem Equipment welches wir für diesen Test zur Verfügung haben, nicht möglich, alle Facetten der LiWeBe Box Pro abzudecken. Das hat mehrere Gründe:
- zum einen ist das in einem Beitrag kaum zu beschreiben
- zum anderen geht es hier ja auch nur um die Box selber
- und die LEDSimply - Beleuchtung
Damit sollte klar sein, das wir hier auf die wesentlichen Dinge eingehen wie Beleuchtung und natürlich die LiveWetter Steuerung. Wir wären aber nicht AjakAndi.de, wenn wir nicht auch noch etwas neben dieser Geschichte testen würden.
Und zwar befindet sich in unserem Besitz auch ein Seneye und eine alte Steckdosenleiste (Gembird), die wir natürlich mal angeschlossen haben. Dieses werden wir natürlich auch in diesem Beitrag etwas mehr beleuchten - aber hauptsächlich geht es um die LiveWetter - Steuerung der Box und um die Beleuchtung LEDSimply.
.. mit der Box verbinden
Der Aufbau und Anschluss der LiWeBe Box Pro ist denklich einfach. So wie versprochen, kann man nach dem auspacken und dem Anschluß der relevanten Hardware die Box wenige Sekunden später in Betrieb nehmen.
Wenige Sekunden später? - JA .. denkbar einfach! Wir haben die Box mittels Netzwerkkabel an unseren Router angeschlossen und den Browser auf gemacht. Nach eingabe der Startadresse - liwebe.box - erscheint sogleich die Benutzeroberfläche und das angeschlossene Licht beginnt seine Arbeit.
Das nenne ich mal Kundennah und das soll schon etwas heißen, da wir nicht nur diese Steuerung kennen, sondern auch andere! Schaut man sich den ProfiLux von GHL an, so ist der Anschluß der Komponenten schon nicht einfach, aber sicherlich geht danach gar nichts, denn alles will haarklein programmiert und eingestellt werden. Das Gleiche gilt auch für den SunRiser 8 der Firma LEDAquaristik, auch hier ist nach dem Anschluß erst einmal nichts!
Das sit, so finden wir schon einmal ein Pluspunkt für alle, die sich nicht mit so einer Technik auskennen bzw. schnell loslegen wollen. Dank LiWeBe wird die LiWeBe Box Pro so vorbereitet, das ein schneller Start gewährleistet ist.
Wenn ihr jetzt denkt - Wie jetzt? .. das war es? - können wir nur JA sagen, denn bei uns lief die Box, das Licht und FERTIG!
Natürlich kann die Box aber noch viel mehr und unter anderem ist WLAN standard,, das heißt, das ein Anschluss mit Netzwerkkabel nicht Vorraussetzung ist, oder die Nutzung eines "Powerline" um die Box "online" zu bringen. Hier gleich auch die Antwort auf: "Muss die Box dauerhaft online sein?" - diese Frage dürfte sich eigentlich gar nicht stellen, da wir hier ja über "LiveWetter" sprechen (ein Kaufgrund) und wie soll die Steuerung wissen, wie das Wetter zum "jetzigen Zeitpunkt" gerade in dem aus über 75.000 Wetterstationen (weltweit) ausgewähltem Ort/ Region ist?
Ja, sie muss dauerhaft online sein, um die gewünschten Wetterparameter an die Box zu senden, damit die Box diese in ihrem Aquarium simulieren kann!
.. die Ansicht im Browser
Nach der Verbindung mit der Box zeigt sich umgehend die Bedienüberfläche, von der aus man alles weiter einstellen kann. Denkbar einfach und mittels GUI (grafischer Pberfläche) dem Nutzer leicht verständlich ist die Oberfläche so aufgebaut, das sie am PC/ Notebook, aber auch am Smartphone oder Tablet bedienbar ist. Hut ab, dafür haben andere eine Ewigkeit gebraucht und auf irgendwelche Knöpfe und Schlater zu drücken, sich durch ewig lange Menüs und Untermenüs zu klicken war gestern! Heute ist multimediale Bedienung und Flexibilität gefragt und das bringt die LiWeBe Box Pro schon einmal mit!

.. die Beschreibung der Oberfläche
Nachdem wir nun wissen wie die nutzbare Oberfläche der LiWeBe Box Pro aussieht, erläutern wir einmal kurz was sich hinter den einzelnen Bereichen verbirgt, aber keine Angst, wie werden noch auf die einzelnen Punkte näher eingehen.
DIe Aufteilung der Benutzeroberfläche ist denkbar einfach!

- oben links direkt als erstes befindet sich die Verbindungsanzeige WLAN - oder auch nicht, wenn man diese Funktion nicht nutzt
- rechts daneben befindet sich die Uhrzeit
- darunter das LoGo der Firma LiWeBe
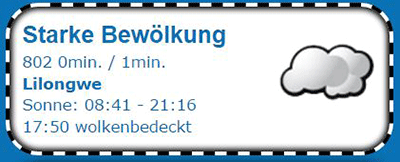
- hier sehen die die aktuellen Wetterdaten
- bei LieWetter sehen sie die Daten der Wetterstation (jeweils ihre ausgewählte Station) LIVE in Echtzeit, diese werden auch gerade in ihrem Aquarium wieder gegeben
- wird kein LiveWetter genutzt bzw. eine Kombination aus Beiden, also LiveWetter und manuellem Wetter, so wird auch dieses hier jeweils in Echtzeit dargestellt
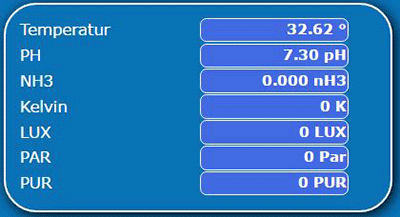
- hier sehen wir das Datenfeld (ggf. nur einen Platzhalter) für angeschlossene Sensorik, wie z.B. Wassertemperatur, Lufttemperatur usw.
- dauerhaft gemessene Werte werden hier aktuell angezeigt
die Messdaten kommen vom Seneye (dieser befindet sich auf der Abbildung "nicht in Betrieb")
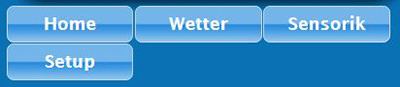
- Menübedienung - hier springen wir in die verschiedenen Bereiche um die gewünschten Einstellungen vor zu nehmen
- HOME = Startseite
WETTER = Beleuchtung
SENSORIK = angeschlossen Messtechnik und Steckdosen
SETUP = Boxeinstellungen

- aktueller Fade (GRad der Dimmung/ Intensität der Beleuchtung) der angeschlossenen Beleuchtung
Da es sich um LED - Beleuchtung handelt werden diese auch dauerhaft dem programmierten/ eingestellten Wetter entsprechend gesteuert!
Hier wird angezeigt (0 - 100 in %) wie stark gerade die einzelnen Kanäle angesteuert werden - Master und Scaling sind Einstellungen, die wir im Setup beeinflussen können (siehe weiter unten im Beitrag)
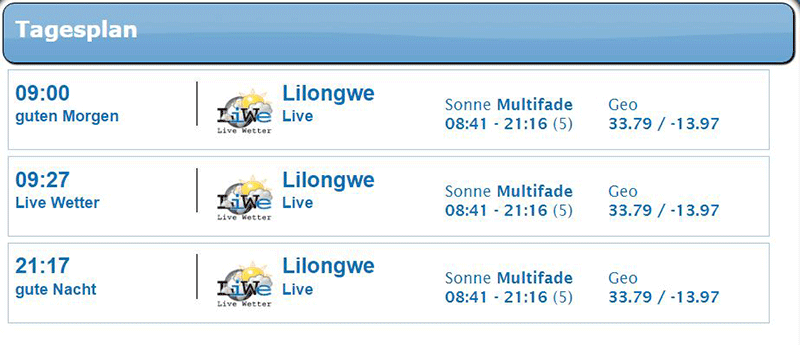
- Tagesplan - hier wird dauerhaft der eingestellte Tagesplan (also der Ablauf über 24 Stunden in Bezug auf Beleuchtung und Wetterdaten) angezeigt und kann auch von dort bearbeitet werden

- beim herübergehen mit der Maus (MouseOver) werden die Schaltflächen "LÖSCHEN, EINFÜGEN und BEARBEITEN" angezeigt. Durch klick auf einen dieser Schaltfläche kommt man in die weitere Bearbeitung (siehe weiter unten im Beitrag)
Nun sollte jeder wissen, was sich hinter den einzelnen Bereichen verbirgt und verinnerlicht haben, wie wir unsere Wünsche der Box mitteilen können. Im Einzelnen gehen wir noch auf die weiteren Möglichkeiten ein - hier sei aber noch gesagt, das man zukünftig, wenn alles so eingestellt ist wie man sich das vorstellt/ wünscht, der gesamte Tagesplan (Ablauf über 24 Stunden) bearbeten läßt!
Dazu sind aber weitere Schritte nötig, wenn einem die Grundeinstellung bzw. die Voreinstellung vom Hersteller nicht gefallen sollten!
.. die Beleuchtungseinstellungen (Wetter)
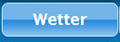 Der Menüpunkt WETTER ist einer der entscheidenen, da sich dort hinter die gesamte Beleuchtungeinstellung verbirgt! Zu den Wettereinstellungen sei gesagt, das die LiWeBe Box Pro zwar aufgrund der aktuellen Wetterdaten das Wetter im heimischen Aquarium wieder spiegelt, aber das kann sie natürlich nicht ohne das Zutun von uns Menschen!
Der Menüpunkt WETTER ist einer der entscheidenen, da sich dort hinter die gesamte Beleuchtungeinstellung verbirgt! Zu den Wettereinstellungen sei gesagt, das die LiWeBe Box Pro zwar aufgrund der aktuellen Wetterdaten das Wetter im heimischen Aquarium wieder spiegelt, aber das kann sie natürlich nicht ohne das Zutun von uns Menschen!
Was heißt das nun genau? Grundsätzlich werden Wetterdaten genutzt, um die elementaren Wettergegebenheiten von einem Ort auf dieser Erde wieder zu geben wie z.B.
- Sonnenaufgang
- wolkenlos
- leichte Bewölkung
- starke Bewölkung
- Regen
- Gewitter
- Sonnenuntergang
- die einzelnen Mondphasen
Was aber leider nicht mit übermittelt wird bei den Wetterdaten sind die Lichtverhältnisse! Leider, aber das wäre auch wirklich viel verlagt und dabei müssten diese dann auch noch Rücksicht nehmen auf das Aquarium (also Beckengröße /-tiefe und -höhe), dem Besatz, die Dekoration und so weiter ... also völlig undenkbar und deswegen müssen wir einfluss nehmen und die Grundeinstellungen so wählen, das sie den benötigten Ansprüchen in unserem Aquarium genüge tun.
Das müssen wir erst einmal sacken lassen!! -- kurz gesagt, wir bestimmen wie das Licht in den oben aufgeführten Simulationen wieder gegeben wird!
.. kleine Geschichte zwischendurch!!
Das Internet ist groß und über die Meinungsfreiheit/ die Art und Weise des Umgangston läßt dabei oftmals zu wünschen übrig, aber das ist eine andere Sache - jedenfalls habe ich dort gelesen, das sich ein findiger Aquarianer/ Händler gedacht hat, das man die LiWeBe Box Pro einfach anschließen kann und dann ist alles gut! Das trifft im Leben nur niemals zu, denn egal was ich kaufe .. ich bin danach verantwortlich und wer sich mit der Materie nicht auseinander setzt, der wird oftmals auch schmerzhaft eines besseren belehrt.
In diesem Fall sind in einer Urlaubsphase fast alle Pflanzen gestorben, weil der gewählte Ort, also die überspielten LiveWetter - Daten in der kompletten Zeit einen Monsum simuliert hat, weil es in der Realität eben so war. Dieser Nutzer hat keine Absprachen getroffen mit LiWeBe und auch selber nicht die Daten in der Box zur Beleuchtungsintensität geprüft. So war es, das durch die schlechten Wetterverhältnisse kaum Licht ins Aquarium abgegeben wurde und somit den Pflanzen das zum überleben notwenidge Chlorophyll fehlte!
Was soll ich sagen ... ich schalte auch nicht den Strom ab wenn ich in den Urlaub fahre, oder?
ICH bin also dafür verantwortich, wie und vor allem wieviel Licht bei den oben aufgeführten Wettersimulationen in meinem Becken wieder gespiegelt wird!
![]()
Wie setze ich das also jetzt für mein heimisches Aquarium um? Das ist ganz einfach, denn unter dem Menüpunkt WETTER kann ich all diese Einstellungen vornehmen.
Live Wetter
Unter dem Menüpunkt Live Wetter stehen uns folgende Parameter zur Verfügung:

- wolkenlos
- leicht bewölkt
- stark bewölkt
- Regen
- Gewitter
Hier läßt sich das Licht, unabhängig von der angeschlossenen Beleuchtung für jede Live Wettersituation einstellen. Derzeit sind das maximal 8 Kanäle (Erweiterung ist in der Planungs-/ Umsetzungphase), die man dann ggf. alle separat einstellen muss!
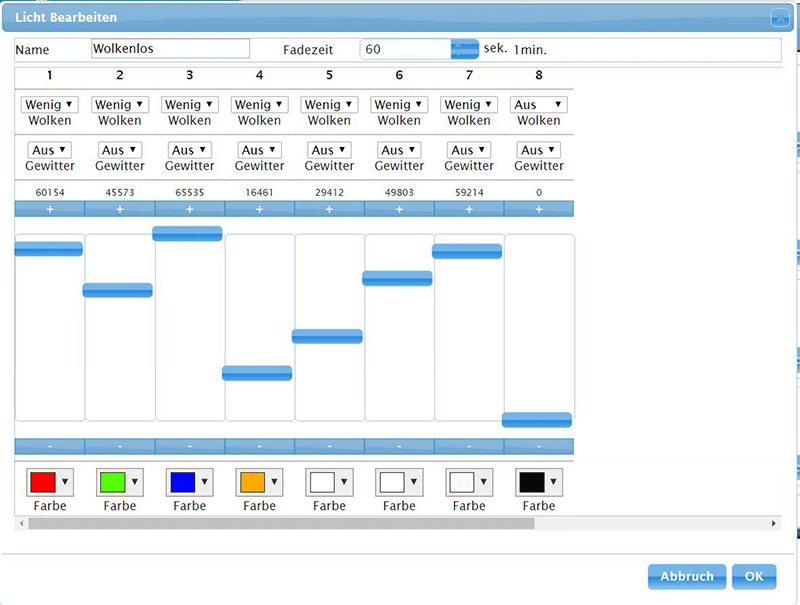
![]()
Mit dem Klick (in diesem Beispiel "wolkenlos" (wahllos den ersten Eintrag genommen - kann auch umbenannt werden) auf den Button LICHT öffnet sich die Einstellung (siehe Abbildung oben) nur für diesen Lichtkanal. Nicht erschrecken, das sieht schlimmer aus, als es ist - zur Vereinfachung .. hier kann ich jeden angeschlossenen Lichtkanal einzeln einstellen, dazu die Wetterparameter "Wolken und Gewitter" einstellen.



Hier wird festgelegt, wie und ob der Beleuchtungskanal auf die Wettersimulation reagieren soll. Bei den Wolken entscheidet man ob dieser Farbkanal bei der Simulation (leicht bewölkt/ stark bewölkt/ Regen und Gewitter) reagieren soll oder nicht und man kann zusätzlich die Intensität auswählen.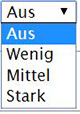
(HINWEIS: Wolken ziehen immer paarweise durch das Becken, also zwei verdunkelungen, dazwischen eine Aufhellung)
Das gleich trifft bei Gewitter zu. Auch hier bestimmt der Nutzer, ob dieser Farbkanal bei Gewitter angesprochen werden soll, also soll er Blitze weiter geben oder nicht!
Je angeschlossener Beleuchtung können bis zu acht Kanäle angesprochen/ gesteuert werden. das heißt auch, das wir jeden einzelnen Farbkanal einstellen müssen. Das gute ist, das bei der Nutzung dieser Einstellung die Beleuchtung über dem Aquarium direkt reagiert. Also ab mit dem Notebook/ Tablet oder Smartphone vor das Becken, um die Beleuchtung einzustellen.
Mit den Reglern kann ich die Beleuchtung stufenlos von 0% bis auf 100% regeln. Ihr fragt euch bestimmt warum über jedem Kanal eine 6-stellige Zahl steht und nicht 0-100%, oder? Das hat etwas mit der Programmierung zu tun un zeigt grundsätzlich erst einmal die vielzahl der "Dimmstufen" an, also die Zahl 0 steht auch für 0% Beleuchtungsstärke und die Zahl 6553 für 100% Beleuchtungsstärke. Muss man wissen, dann wundert man sich nicht.
und die Zahl 6553 für 100% Beleuchtungsstärke. Muss man wissen, dann wundert man sich nicht.
![]()
Die Fadetime rundet dann die Einstellung zu dieser Wettersimulation ab, indem wir der Simulation/ Einstellung die Zeit mit geben, in der die Umstellung zu erfolgen hat. Also es ist gerade Bewölkung angesagt - der Wechsel von bewölkt nach wolkenlos - diese Dauer stellen wir mit der Fadetime ein. Diese lässt sich sekundengenau einstellen - als Richtwert: 3600 Sekunden sind eine Stunde!

Zum Schluss können wir noch jedem Kanal eine Farbe zuordnen. Wir haben insgesamt fünf verschiedene Lichtfarben in unseren LED´s (siehe Testaufbau) und deswegen auch die unterschiedlichen Farben je Lichtfarbe gewählt - nice, aber kein must have!! Das müsst ihr also nicht machen, aber wenn schon, dann richtig.
Diese Einstellungen müssen wir für alle Simulationen durch führen, also nicht nur bei Live Wetter, sonder auch bei den anderen Grundeinstellungen. Dazu gehören:
- Wetter manuell
- Guten Morgen (Sonnenaufgang manuell)
- Tageslicht (manuell)
- Gute Nacht (Sonnenuntergang manuell)
- Vollmond
- Mond Licht
- Neumond
- erstes Viertel
- Vollmond
- letztes Viertel
Diese Einstellungen werden sinngemäß gemacht wie oben beschrieben bei "Live Wetter", auch die Einstellungen hinter den einzelnen Simulationen ist identisch. Also alles leicht und verständlich und zum Wohl der Lebewesen.
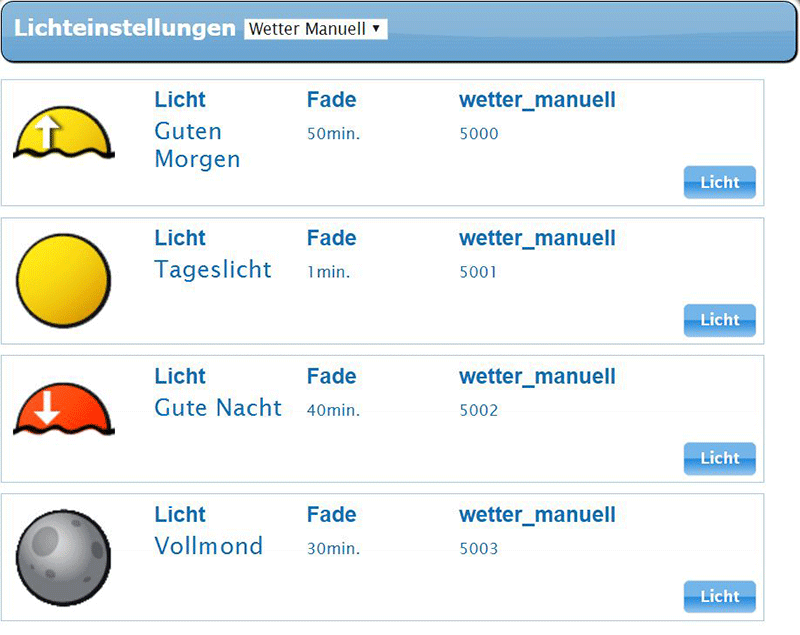
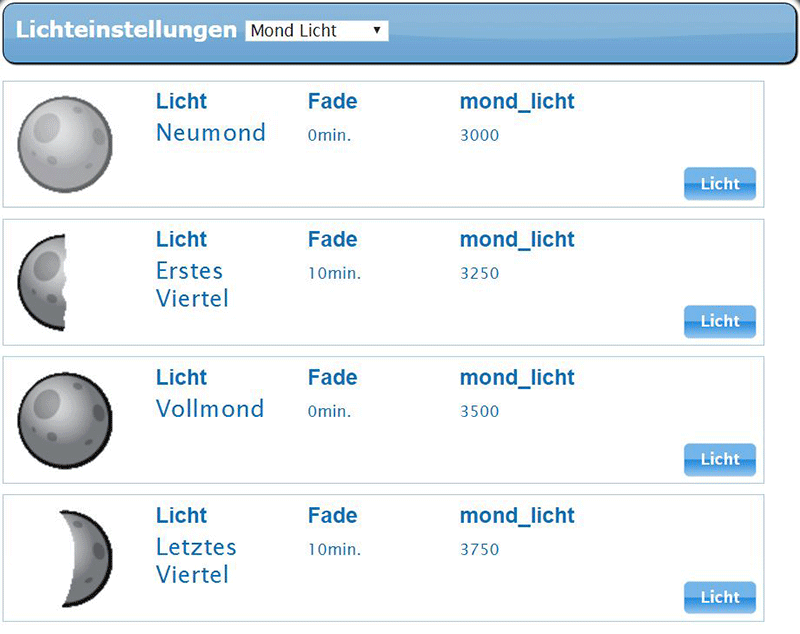
.. die Sensorik

![]() Ein "klick" auf den Button Sensorik und man gelangt in die Einstellungen für die angeschlossene Sensorik. Das ist allerdings auch vorraussetzung, denn wenn keine zusätzliche Hardware angeschlossen ist, dann kann man dort auch keine weiteren Einstellungen vornehmen.
Ein "klick" auf den Button Sensorik und man gelangt in die Einstellungen für die angeschlossene Sensorik. Das ist allerdings auch vorraussetzung, denn wenn keine zusätzliche Hardware angeschlossen ist, dann kann man dort auch keine weiteren Einstellungen vornehmen.
Um also hier etwas zu sehen benötigen wir zusätzliches Equipment wie z.B.:
(zum Anschluss an USB-Schnittstelle der LiWeBe Box Pro - keine Erweiterung nötig)
- programmierbare Steckdosenleisten mit USB-Anschluss
- über die steuerbaren Steckdosen ist natürlich die Realisierung weiterer automatisierungen und Steuerungen möglich
- SeneyeSeneye Reef (für Meerwasser oder Süßwasser)
Ist die Box vorbereitet für die Steuerung bzw. Messung, d.h. die Anschlüsse wurden auf Wunsch des Kunden eingebaut, so ist natürlich noch mehr möglich im Bereich der Sensorik.
Beispiele:
- 0-10V Schnittstelle für 2 Pumpen
Durch den Einbau ist die Steuerung von Strömungenpumpen möglich, die diese Technik nutzen von z.B. Tunze - PH Sensorik Schnittstelle
Ermöglicht die dauerhafte pH-Messung eines Aquarium - Oxygen Sensorik Schnittstelle
Ermöglicht die Sauerstoffmessung im Aquarium - Sensor Temperatur
Dauerhafte Temperaturmessung - Sensor Raumfühler
Dauerhafte Raumtemperaturmessung für z.B. Terrarien - REDOX Sensorik Schnittstelle
Dauerhafte Messung des Redospotentials - TDS Sensorik Schnittstelle
Dauerhafte Messung der Leitwertes
Das sind natürlich nur Beispiele um auf die Vielfallt der LiWeBe Box Pro hinzuweisen. Dazu sei gesagt, für alle die sich bislang noch nicht so sehr in die Tiefe vorbearbeitet haben. Messung in Verbdiung mit einer Steckdosensteuerung vervielfachen die Anwendungsmöglichkeiten noch.
vielleicht einige Beispiele:
- Strömung in Verbindung mit der Wettersimulation Gewitter
- CO2 - Steuerung
- Temperaturüberwachung und -Steuerung
- automatisierte Fütterung
Um nur einige zu nennen, denn in Kombination mit der möglichen Steuerung einer Stromquelle sind sehr viele Dinge realisierbar!
Kommen wir zurück zur Eingabe-/ Einstelloberfläche Sensorik. Eigentlich ist dieser Testaufbau rein bezogen auf die Beleuchtung gewesen, aber die Box lenkt leider immer wieder ab. Die vielfältigen Möglichkeiten sind schon beeindruckend und wer bislang dachte das sei eine "teure Lichtsteuerung", dem sollte spätestens jetzt klar sein, das es ein umfangreicher Aquariumcomputer/ eine vollwärtige Steuerung für Aquarien ist! Es kommt halt auch immer an, was man draus macht.
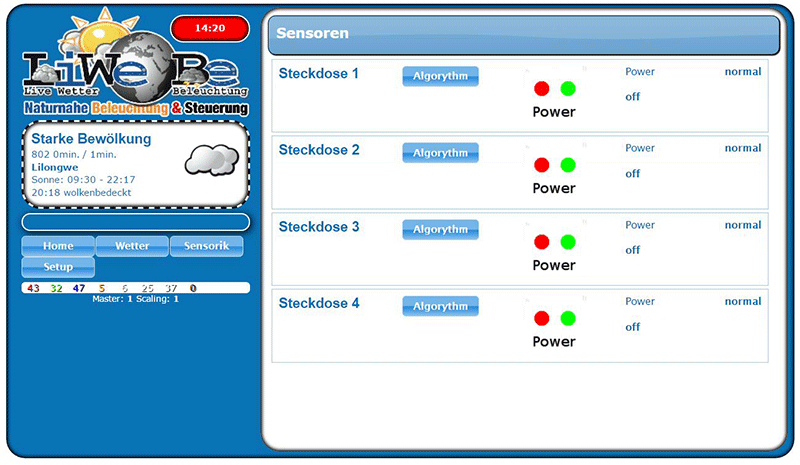
Auf der oberen Abbildung sehen wir die Obefläche Sensoren - ja, sicherlich sind Steckdosen keine Sensoren, aber sie hängen unmittelbar mit ihnen zusammen und es ist der beste Ort, um die Vielfallt der Oberflächen geringer zu halten. Also ja, die Steckdosen werden auch hier abgeildet und im weiteren Verlauf sehen wir auch das es mehr als Sinn macht!
Wir hatten das schon angesprochen, eine mehrere Jahre alte "Gembird Steckdosenleiste" war am Schreibtisch im Einsatz und diese haben wir einmal kurze Hand an die Box (mitttels USB-Kabel) angeschlossen und siehe da. Die vier programmierbaren von den fünf Steckdosen werden sofort erkannt und angezeigt - warten auf Aufträge!

Die Grundeinstellung angeschlossener Stromquellenschaltung ist immer "off" (siehe Abbildung oben) und das ist auch gut so, denn man sollte schon vorher sagen was/ wann und vor allem wie sie schalten soll!
Erklärung der Ansicht von links nach rechts:
> Steckdosenname (veränderbar) > Funtionsart (auswählbar) > Grafik gewählte Funktionsart > Zustand (off oder on)
Jede Steckdose kann nun eine Arbeit/ einen Auftrag übernehmen der zum einen natürlich von der vorhandenen Funktion (je Kundenwunsch verschieden) der Box anhängt, aber auch von der angeschlossenen Kardware. Das hört sich kompliziert an? .. ist es aber nicht.
einstellen/ programmieren einer Steckdose [Übersicht]
Ein Klick auf den Button und wir kommen in die Oberfläche einer Steckdose.
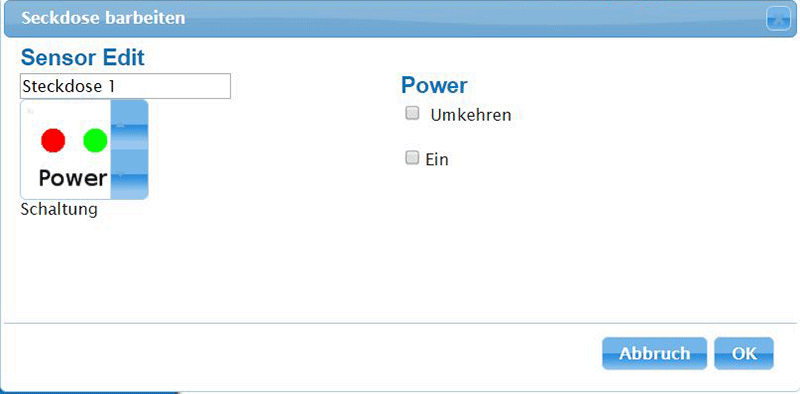
HIer haben wir vier mögliche Bereiche, die durch den Nutzer beeinflussbar sind, wenn wir die Bestätigung bzw. den Abbruch unserer Eingaben dazu zählen!
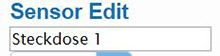
Steckdosenbezeichnung kann frei gewählt werden und ist somit ein reines Textfeld
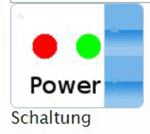
Regelung Auftrag - d.h. hier gebe ich der Steckdose/ Stromquelle eine Hauptaufgabe mit, auf die sie z.B. reagieren soll
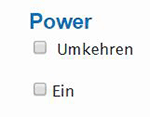
Die Powereinstellung läßt es zu, die Steckdose/ diese Stromquelle auch umgekehrt reagieren zu lassen
Grundsätzlich sind gemachte Eingaben immer durch den Nutzer zu bestätigen, damit sie dauerhaft im System gespeichert werden - will man das nicht, einfach auf Abbruch gehen!
Die Steckdosenbezeichnung sowie die Powereinstellung sind einfach gegenüber den Möglichkeiten der Schaltung! Hier gebe ich der Stromquelle alle Informationen zum handeln mit, zumindest die Hauptaufgabe, da es möglich ist diese Schaltung (Auftrag) auch umzukehren!
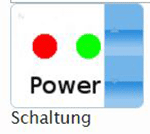
Power - Schaltung
- setzt klar einen festen Zustand, also an - oder aus
- durch "klick" auf die blaue Fläche öffnet sich die Auswahl
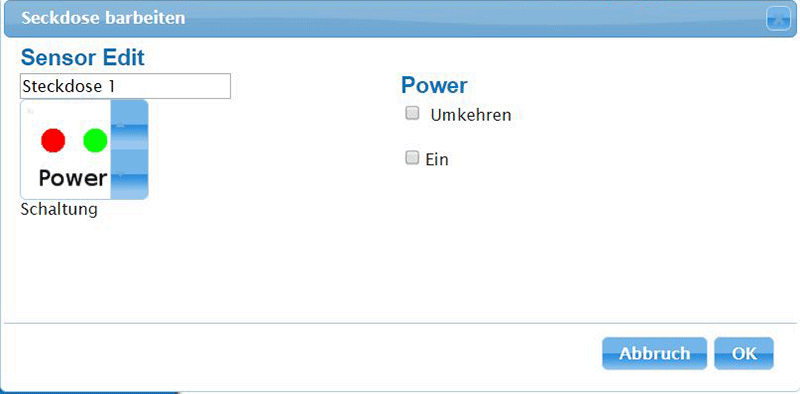
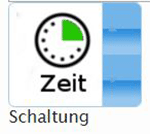
Zeit - Schaltung
- das ist die elektronische Zeitschaltuhr
- Zeiten eingeben "Start und Ende"
- sowie das Umkehren der Zeit, also wenn nötig keine Veränderungen der Zeiten sondern
durch "one-klick" möglich - durch "klick" auf die blaue Flächen öffnet sich jeweils die Auswahl
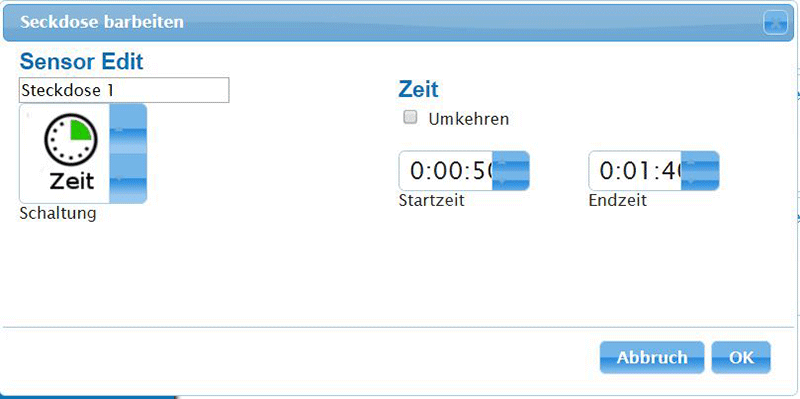
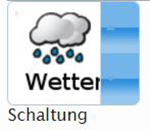
Wetter - Schaltung
- Stromquelle soll reagieren bei systeminternen Wetterabläufen/ -simulationen
- hier ist die Auswahl aller Simulationen möglich (siehe Wetter - Lichteinstellungen)
- durch "klick" auf die blaue Flächen öffnet sich jeweils die Auswahl
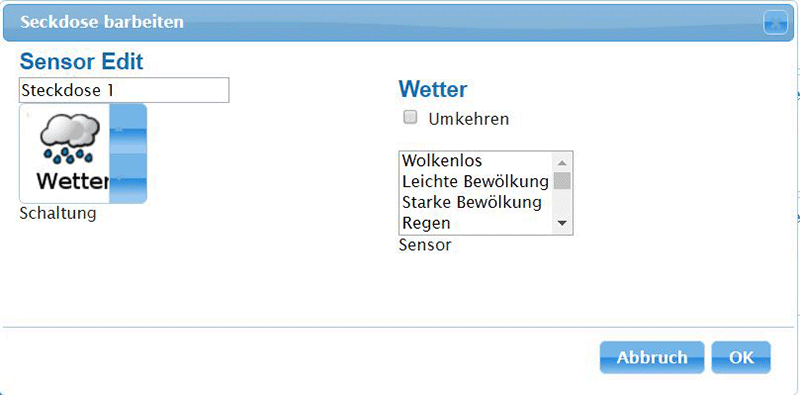
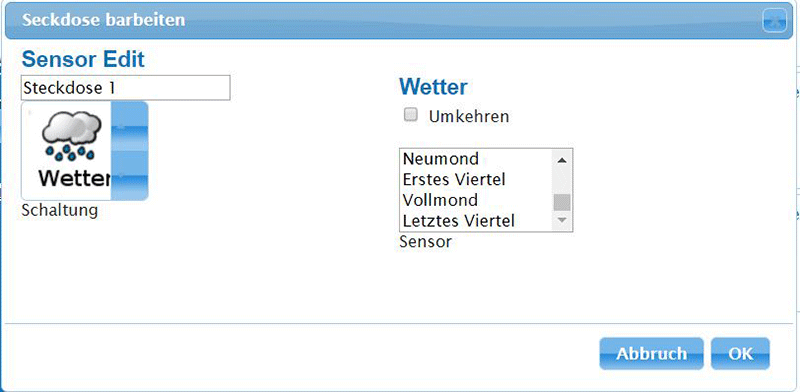
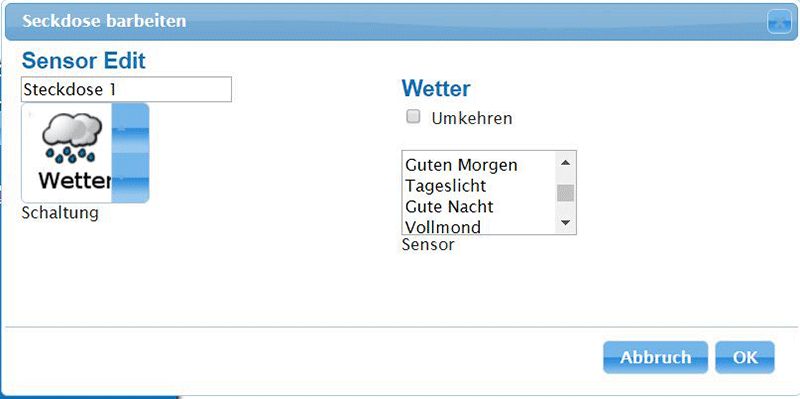
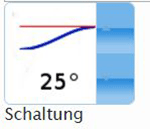
Temperatursensor-Schaltung
- hier nehmen wir Bezug auf eine angeschlossene Temperaturmessung
- daruch lässt sich z.B. ein angeschlossener Heizstab ein- und ausschalten
- durch "klick" auf die blaue Flächen öffnet sich jeweils die Auswahl
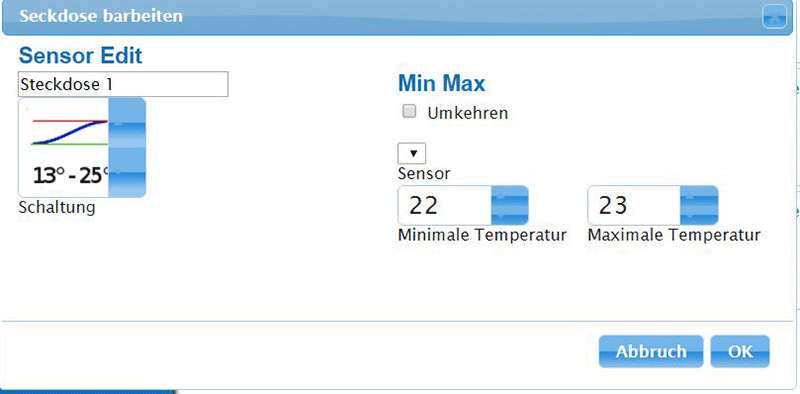
Die Anzahl der Möglichkeiten variert natürlich mit der zuästzlich angeschlossenen Hardware, so ist der Anschluss von mehr als vier Steckdosen möglich und die Erweiterung einer LiWeBe Box Pro spielt auch hier in der Anzeige eine wesentlich Rolle.
Anschluß Seneye
Das System Seneye ist ein unabhängiges Zusatzfeature welches eigenständig arbeitet und derzeit nur in die LiWeBe Box Pro eingebunden (Anzeige der Messdaten) wurde. LiWeBe arbeitet aber an weiteren Möglichkeiten zu Nutzung der Daten durch die Box.
Das Seneye ist ein Überwachungs- und Anzeige System welches mittels USB - Schnittstelle mit der Box verbunden werden kann. Über die Anmeldung auf der Webseite von Seneye kann ein Aquarium ebenfalls/ zusätzlich überwacht werden und dieses Multifunktionsgerät ist in der Lage, verschiedene Parameter dauerhaft zu messen.
Benutzerhandbuch Seneye [deutsch]
Hierzu sei gesagt, das es derzeit zwei Versionen gibt, eine für den Bereich Meerwasser und einen für Frisch-/ Süßwasser, die sich natürlich unterscheiden, jedoch nur in der Lichtmessung, während die Meerwasser (MW) Variante das Lichtspektrum (PAR, LUX u. Kelvin) mißt, wird beid der Süßwasservariante nur die Lichtintensität gemessen.
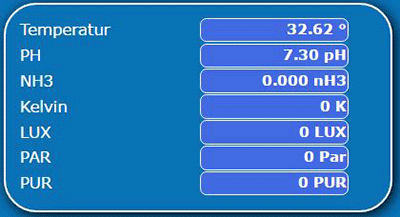
Seneye Reef Meerwasser
- Messung pH-Wert
- Messung NH3 (Ammoniak)
- Messung Temperatur
- Messung Lichtspektrum
- PAR
- LUX
- Kelvin

Seneye Home Süßwasser
- Messung NH3 (Ammoniak)
- Messung Temperatur
- Messung Lichtintensität

Hinter dieser Überwachungselektronik steckt also eine ganze Menge mehr, das soll aber hier nicht das Thema sein, Fakt ist, derzeit macht es die Box möglich, diese gemessenen Werte anzuzeigen und somit überwachbar auch mit Hilfe der LiWeBe Box Pro. Wir können gespannt sein, welche weiteren Möglichkeiten sich LiWeBe einfallen lassen, um diese Werte ggf. auch nutzbar zu machen.
.. Seneye benötigt Update!!
Zu beachten ist dabei, das man die Hardware (das Seneye) updaten muss, dieses Update steht bereit und kann über das Setup der Box aufgrufen werden. (siehe Setup im nächsten Abschnitt)
.. zu wenig Informationen über das Seneye?
Wenn es zu wenig Informationen sind und ihr gerne mehr erfahren wollt über das Überwachungssystem "Seneye" und das online basierende "Dashboard", dann schreibt uns einfach und wir schauen, das wir in naher Zukunft einen Beitrag darüber auf unserer Webseite veröffentlichen.
.. die Setup
Kommen wir zu den Grundeinstellungen der LiWeBe Box Pro. Im Bereich des Setup befinden sich alle Boxrelevanten Einstellmöglichkeiten. Diese werden wir natürlich auch hier aufführen und kurz erläutern.
Auch hier sei gesagt, das die Anzahl der angezeigten Einstellmöglichkeiten variieren kann, je nach angeschlossener Hardware/ Equipment!

Im Bereich der Setup-Einstellungen haben wir verschiedene Einstellmöglichkeiten:
Standardeinstellungen:
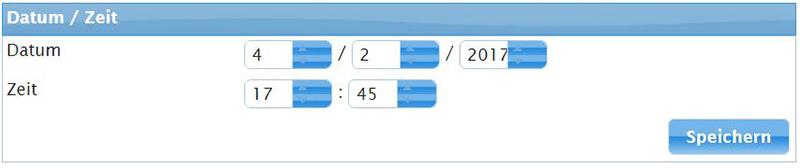
Datum und Zeiteinstellung
Hier besteht die Möglichkeit der Einflussnahme, z.B. wenn die Box nicht online ist. Sollte aber LiveWetter genutzt werden ist es nötig die Box online zu bringen und zu halten - dabei wird das Datum und die Uhrzeit automatsich eingestellt!
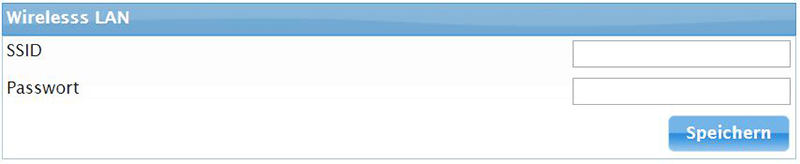
WLAN - Einstellung
Die LiWeBe Box Pro besitzt ein interenes WLAN - Modul (das Vorgängermodell benötigte ein externes). Hier kann durch Eingabe des SSID (Service Set Identifier) und des WLAN - Passwortes eine direkte Verbindung mmit dem WLAN hergestellt werden. Bei uns hat das ohne weiteres (ohne Neustart) geklappt.
HINWEIS:
Das WLAN - Modul untertsützt nur den Bereich 2.4 GHZ!!
Abbidlung links ohne WLAN-Verbindun | rechts mit WLAN.Anbindung


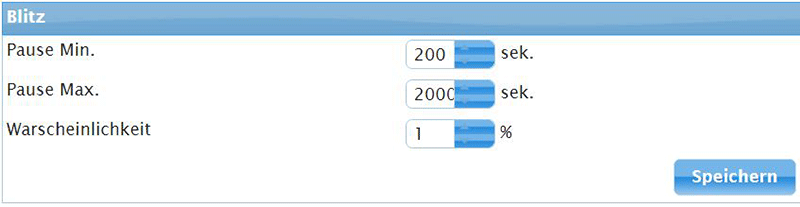
Blitz - Einstellung
Diese Einstellung hat unmittelbar etwas mit der Simulation Gewitter zu tun, denn hier werden die Eckdaten der Blitze bei Simulation geregelt. Das bedeutet, das der Nutzer hier die Pausenzeiten zwischen den Bitzen regeln/ beeinflussen kann und die Wahrscheinlichkeit, also wie die "Warhschenilichkeit" ist, das Blitze im Gewitter simuliert werden.
HINWEIS:
Ohne die zusätzlichen Einstellungen bei "Wetter" - Auswahl Gewitter (JA) bei den Kanälen, die bei der Simulation blitzen sollen hat diese Einstellung keinen Sinn! Also nur in Kombination.

Backup/ Restor - Einstellung
Diese Einstellung ermöglicht es, die gemachten Einstellungen/ Programmierungen der LiWeBe Box zu speichern und auch weider her zu stellen. Zuerst kann ien Name vergeben werden -- "lw_backup" kann überschrieben oder ergänzt werden. Wenn nicht wird automatisch ein Datum-/ Zeitcode hinzugefügt.
Durch "klick" auf den Button "Backup" wird eine Datei erstellt, je nach Betriebssystem und Einstellung wird diese dann im "Donwload-Ordner bzw. nach Aufforderung in einen durch den Nutzer gewählten Ordner gespeichert und enthält automatisch alle relevanten Daten zur Wiederherstellung.
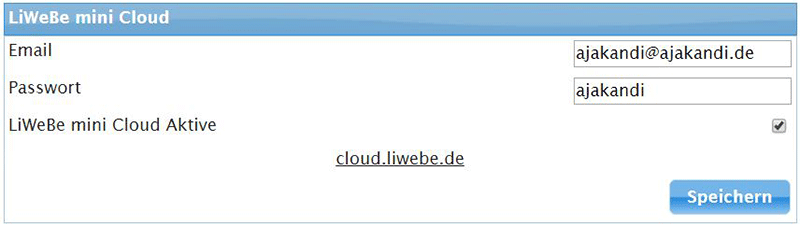
LiWeBe mini Cloud - Einstellung
LiWeBe bietet derzeit eine abgespeckte Cloud - Version an, das heißt, das man Zugriff auf die Box-Informationen hat. Eine Ameldung auf der Webseite "cloud.liwebe.de" und man bekommt die Zugangsdaten und kann sich dann dort anmelden.
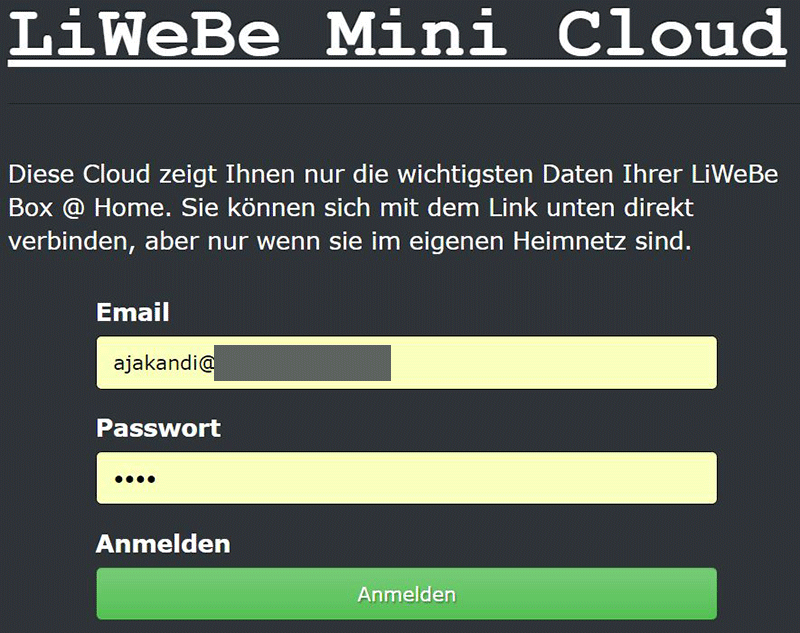
Nach der Anmeldung bekoomt man eine Übersicht angezeigt mit den aktuellen Daten der Box (siehe kletzter Datenabgleich)!
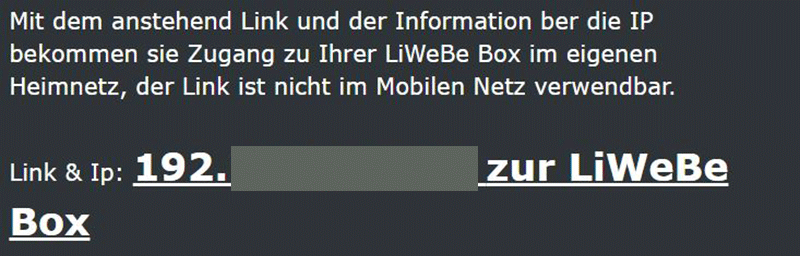
Als kleines Feature kann man (wenn man im heimischen Netzwerk ist) direkt auf die Box zu greifen!
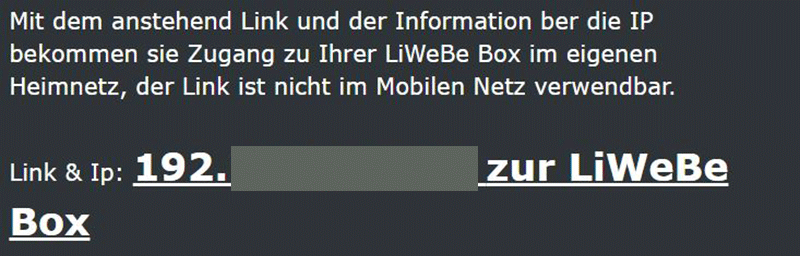
weitere Standardeinstellungen:
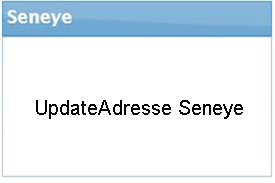
Seneye
(leider habe ich versäumt vor dem Update ein Screenshot zu machen)
Hier wird die Update-Adresse für das Seneye aufgezeigt (verlinkt), das darauf hinweißt, das ein Update nötig ist, um das Seneye mit einer neuen Firmware zu bestücken, damit es kompatibel mit der LiWeBe Box ist!
Nachdem Update ist diese Anzeige optimiert auf das Seneye = siehe zusätzliche mögliche Einstellungen
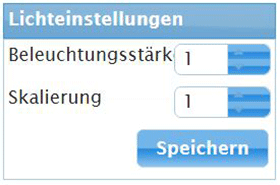
Lichteinstellungen
![]() Hier finden wir die Beschreibung aus der Startoberfläche wieder. Master steht für Beleuchtungsstärke und Scaling für die Skalierung!
Hier finden wir die Beschreibung aus der Startoberfläche wieder. Master steht für Beleuchtungsstärke und Scaling für die Skalierung!
Beleuchtungsstärke: Diese hat eine Skala von 1,0 - 0,4! Die Zahl 1 steht dabei für 100%, 0,4 für 40 %. Damit läßt sich die Lichtintensität (Stärke) beeinflussen, z.B. um eine Eingewöhnungsphase für Pflanzen zu realieseren bei einer neuen leistungsstärkeren Beleuchtung.
Skalierung: Diese Skala hat drei verschiedene Funktionen. Die 1 steht für lineare Ansteuerung - die 2 steht für logorithmische Ansteuerung - und die 3 steht für kubuische Ansteuerung!
Die Standardeinstellung ist die 2 = diese regelt eine schnellere Dimmung im unteren und oberen Bereich, was zur Folge hat, das das oft typische "flackern" im unteren Bereich reduziert/ verhindert wird und das die Simulationen sauber durchgeführt werden.
Grob gesagt: das ist eine Anpassung auf das menschliche Auge!
Das ist natürlich Lampenabhängig - bei genaueren Informationen das Datenblatt der verbauten LED´s anschauen.
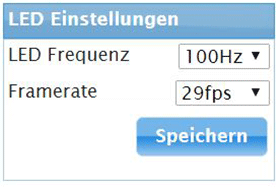

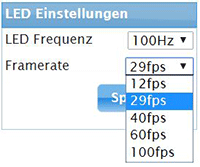
LED Einstellungen
Die LED Frequenz ist eine nicht zu unterschätzende Einstellungsmöglichkeit. Diese Art der Berücksichtigung von Lebewesen haben wir bislang von noch keinen Hersteller gesehen und dazu kommt, das es ein kaum diksutiertes, aber dennoch relevantes Thema in der Aquaristik ist.
Mit der LED Frequenz kann die Beleuchtung so geregelt/ eingestellt werden, das die Wasserbewohner ungestört (siehe Link) sind durch die Beleuchtung. Jeder strebt nach günstigen Varianten und beschäftigt sich leider nicht mit den Folgeerscheinigungen die durch günstige LED´s und damit einfache Technik ins bzw. auf das Aquarium gebracht werden. Lichtflimmern hat Einfluss auf lebende Organismen, das sollte nicht unterschätzt werden.
Also, wenn nicht bekannt ist, welche Bauart die Beleuchtung hat - unbedingt in das Datenblatt schauen bevor hier Einstellungen verändert werden. Die Beleuchtung von LiWeBe erlaubt eine höhere Einstellung (ggf. beim Kauf bzw. nachträglich erfragen). Also die Hz - Zahl in Verbindung mit der Framerate (Wiederholung) verbessern die Beleuchtung ungemein.
Zusätzlich hat diese Einstellung (bei der passenden Beleuchtung) einen weiteren Vorteil! Die meisten Aquarianer Fotografieren/ Filmen gerne und jeder kennt es .. wenig Licht .. schlechte Qualität! Diese kann dadurch verbessert werden und auch die typische Erscheinung des von oben nach unten verlaufenden Lichtstreifens beim Filmen kann damit reduziert werden.
ACHTUNG:
Hier an dieser Stelle sei noch einmal ausdrücklich gesagt, das man nicht spielerisch diese Einstellungen erhöht, sondern sich vorab mit dem Datenblatt/ Hersteller bzw. direkt mit LiWeBe in Kintakt setzt, um die angeschlossene Hardware nicht zu zerstören/ bzw. einen defekt zufügen!
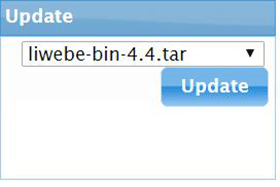
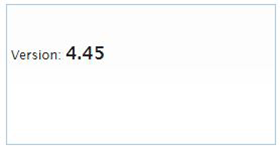
Update
Um zu erkennen ob ein Update verfügbar ist, einfach auf die Pfeiltaste nach unten klicken, dann werden Udates angezeigt - bei einer BETA - Version (Testversion - auf eigene Gefahr) wird in der Firmware-Bezeichnung hingewiesen.
Eine Historie existiert derzeit nicht, also in Kontakt mit LiWeBe bleiben!
Die aktuelle Firmware - Version wird unten im Bereich "Setup" angezeigt!
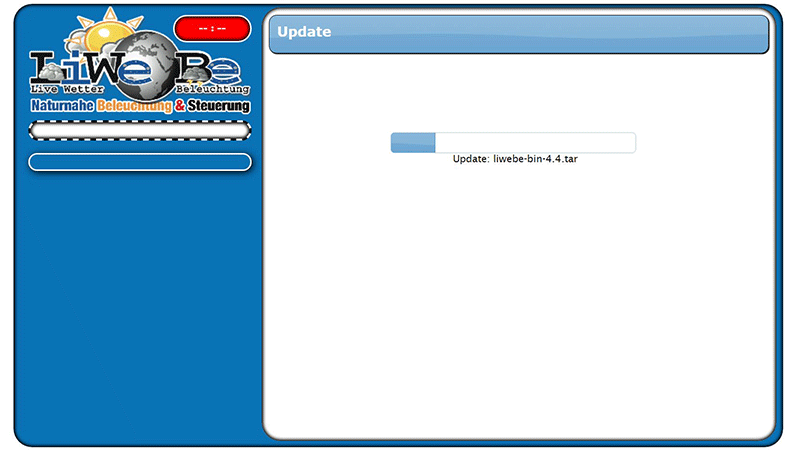
In der oberen Abbildung läuft gerade ein Firmware - Update!!
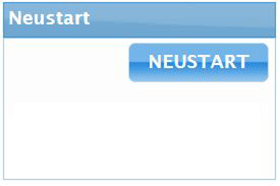
Neustart
Wann nutzen wir diesen Neustart? Grundsätzlich empfehlen wir beim Eingriff in die Firmware, also wenn wir z.B. ein Firmware-Update machen, neue Hardware anschließen usw. immer einen Neustart durch zu führen.
Bei einer Startzeit von max. 10 Sekunden sollte es auch keinen Nutzer stören - also lieber einmal zuviel, als einmal zuwenig!!
Grundsätzlich muss jede Maßnahme kontrolliert und geprüft werden, denn falsche/ fehlerhafte oder nicht übernommene Maßnahmen sind außerhalb der Haftung des Herstelles, aber da erzähle ich ja nichts neues.
Oftmals hilft aber auch schon das "Löschen des Browser-Cache" bei z.B. Anzeigeproblemen!! Leider hat jeder Browser ein Gedächtnis und das kann zu fehlerhaften Anzeigen führen.
zusätzliche mögliche Einstellungen:
(bei zusätzlicher Hardware/ Equipment)
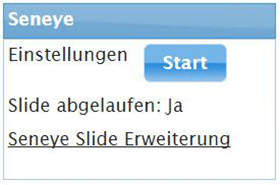
Seneye
Nachdem das Update des Seneye (zusätzliche Hardware) durchgeführt wurde, ändert sich die Ansicht und der Start Button (siehe Abbildung unten) fürht in die Seneye Einstellungen - hier können die Solldaten hinterlegt werden und unten wird die installierte Firmware des Seneye angezeigt!
Der Hinweis: Slide abgelaufen: JA (JA/ NEIN möglich) zeigt an, das der Messstreifen im Seneye abgelaufen und ausgetauscht werden muss. EIne verläßliche Messung ist also nicht mehr möglich.
Seneye Slide Erweiterung - Link zu LiWeBe Ersatzbestellung der benötigten Slide´s!!
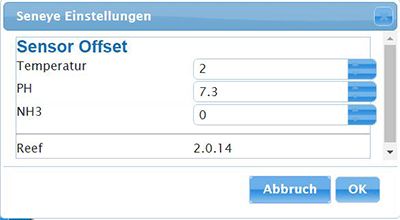
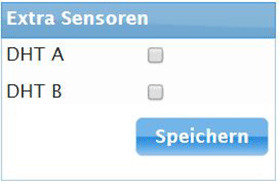
Extra Sensoren
Diese Extrasensoren spiegeln zwei weitere zusätzliche Messverfahren wieder:
1. Raumtemperatur
2. Luftfeuchtigkeit
also für z.B. Terrarien oder Paludarien. Die untere Abbildung zeigt die zusätzlichen Messparameter durch Seneye!
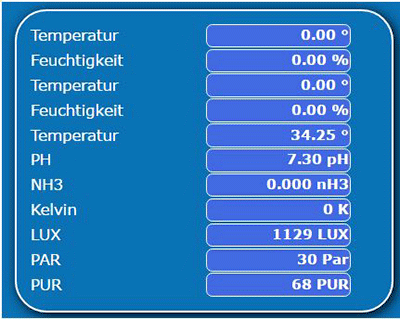
Fazit
Nun haben wir hier den vierten Teil in dieser Beitragsreihe veröffentlicht und sind von der genutzten Hardware - LiWeBe Box Pro - über die genutzte Beleuchtung - LEDSimply "DoitYourSelf" - bis hin zu der Aufstellung des Testumgebung!
Dieser vielleicht abschließende Beitrag zeigt nun das "Innenleben" der LiWeBe Box Pro und zeigt euch auf, was alles möglich ist, wobei wir ja nicht die komplette Bandbreite der Möglichkeiten zum Test zur Verfügung hatten!
Wir hoffen mit diesem Beitrag euch die Oberfläche der Box etwas näher gebracht zu haben/ euch die Angst vor der Technik wieder einmal etwas genommen haben! Einfach und übersichtlich ist die Einstellung dieser Box für jeden Aquarianer /in umsetzbar wie wir finden!
Spätestens jetzt sollte jeder wissen, das wir hier nicht über einen Controller/ einer Beleuchtungssteuerung oder ähnliches sprechen, sondern über eine vollwärtige Aquarium-/ Terrarium-/ Paludariumsteuerung! Das steht fest und wir sind serwohl in der Lage dieses zu behaupten.
Wir beschäftigen uns seit Jahren mit der Technik in der Aquaristik und haben verschiedenste "Hilfsmittel" selber seit Jahren in Betrieb bzw. durften diese seitens der Hersteller testen.
Die LiWeBe Box Pro ist ein umfangreicher Aquraium-Computer der die vielfälltigsten Aufgaben übernehmen kann!
Das HigLight an diesem Produkt ist sicherlich die Einbindung der LiveWetter - Daten aus über 75.000 Wetterstationen weltweit, aber auch die Nutzung von "open source" (so nennt man gemeinsame Projekte z.B. in der Softwareprogrammierung)!! - in diesem Fall, so finden wir, ist es klasse, das die Möglichkeit besteht Hardware von Fremdherstellern ohne Probleme mit dieser Box zu steuern.
Das spart Kosten und viel Nerven bei uns Aquarianer, weil eigentlich alles aus einer Hand umgesetzt werden kann, ohne von einem Marktführer abhängig zu sein.
Teil 1 - LiWeBe Box Pro || Teil 2 - LEDSimply (Vorstellungen der verschiedenen verfügbaren LED-Leisten) || Teil 3 - Testaufbau LiWeBe || Teil 4 - .. in der Box!! || Teil 5 - Blog -trifft- Hersteller